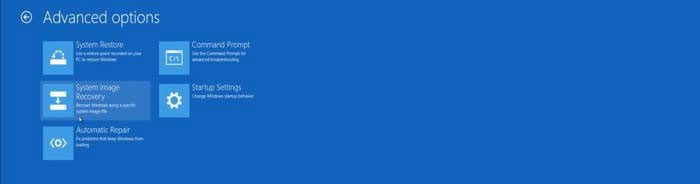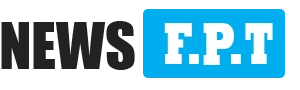Hướng dẫn cách khắc phục lỗi Automatic Repair win 10
Khi sử dụng hệ điều hành Windows, người dùng thường gặp phải lỗi Automatic Repair win 10 gây ra khá nhiều bất tiện. Vậy, nguyên nhân nào gây ra tình trạng lỗi này và cách khắc phục lỗi ra sao? Chúng ta hãy cùng tìm hiểu trong bài viết này.
Lỗi Automatic Repair win 10 do đâu?
Đôi khi trong quá trình sử dụng máy tính, bạn sẽ thấy thiết bị của mình không thể hiển thị giao diện bình thường. Thay vào đó sẽ là một màn hình xanh cùng dòng thông báo Automatic Repair couldn’t repair your PC. Cùng với đó là các tùy chọn khác nhau khiến khá nhiều người bối rối không biết nên xử lý như thế nào.
Thật ra, nguyên nhân gây lỗi Automatic Repair win 10 khá đơn giản. Nếu máy tính của bạn tắt không đúng cách do các nguyên nhân khách quan (nguồn điện bị ngắt/ hết pin đột ngột), dữ liệu trong Registry sẽ nhanh chóng lấp đầy mục lỗi. Điều này khiến cho phần ổ cứng của bạn gặp phải sự cố bởi không có khoảng thời gian chờ để sao lưu dữ liệu như bình thường.
Hướng dẫn cách khắc phục lỗi đơn giản nhất
Tùy theo mỗi phiên bản hệ điều hành mà lỗi Automatic Repair sẽ có nhiều cách sửa lỗi khác nhau. Dưới đây, chúng ta hãy cùng tìm hiểu vài thao tác khắc phục lỗi này một cách đơn giản nhất trên các phiên bản hệ điều hành Windows 7 - 8 - 10.
Lỗi Automatic Repair trên Windows 10 và cách sửa
Hệ điều hành Windows 10 thường gặp phải lỗi Automatic Repair khá bất tiện. Khi gặp phải lỗi này, máy tính của bạn sẽ hiển thị một màn hình xanh, không thể truy cập được các ứng dụng khác. Lúc này, bạn hãy thực hiện các bước khắc phục lỗi theo hướng dẫn như sau.
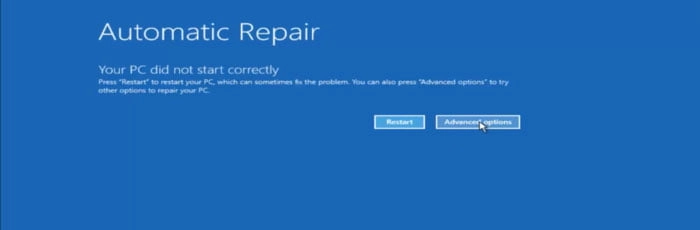
Bước 1: Trong menu lỗi Automatic Repair, lựa chọn tính năng Advanced Options.
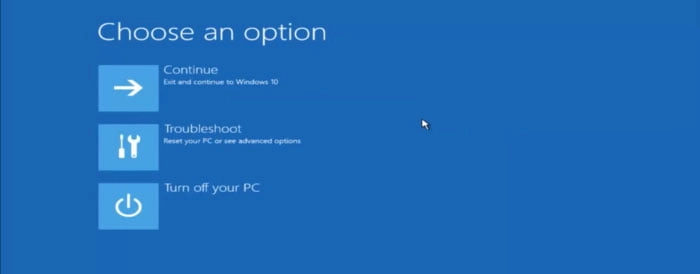
Bước 2: Trong cửa sổ mới, click chọn vào nút Trouble Shoot.
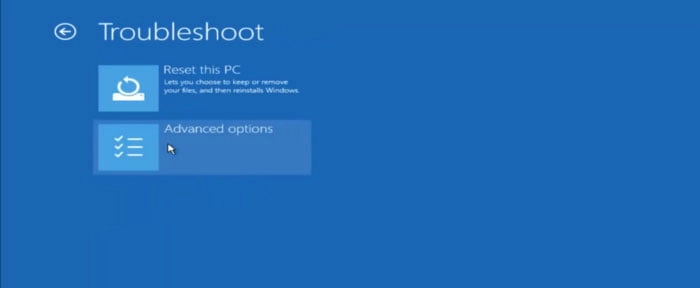
Bước 3: Ở phần này, click chọn nút Advanced Options.
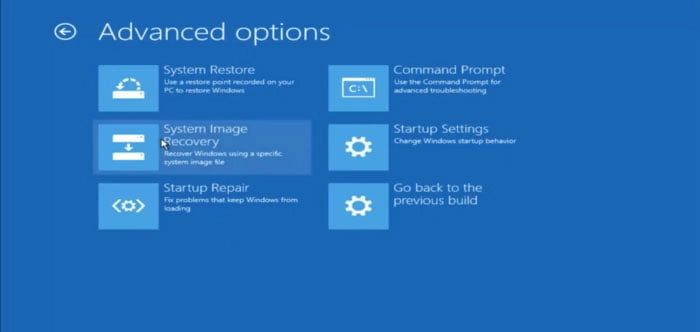
Bước 4: Một cửa sổ mới sẽ hiển thị trên màn hình. Hãy click chuột vào ô System Image Recovery. Lúc này, bạn sẽ nhìn thấy cửa sổ CMD với các tệp lệnh. Hãy nhập vào dòng lệnh chữ C:.
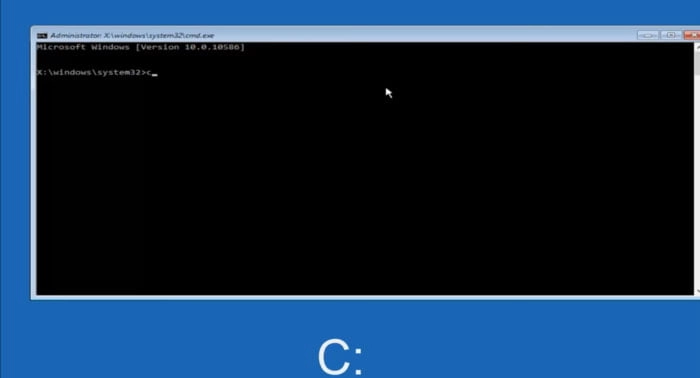
Bước 5: Trong ô lệnh mới xuất hiện, gõ chữ dir.
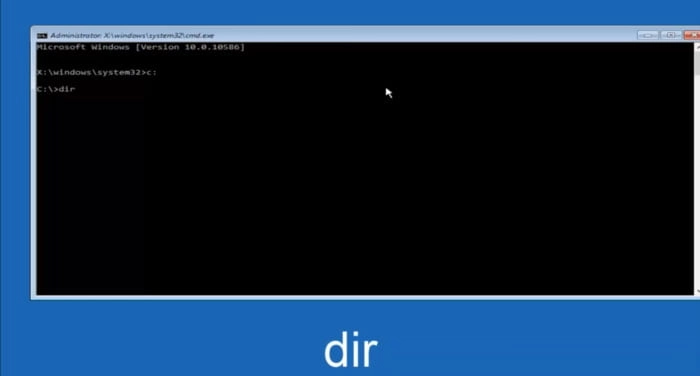
Bước 6: Ở tệp lệnh mới, bạn gõ theo đường dẫn sau: cd\windows\system32\config.
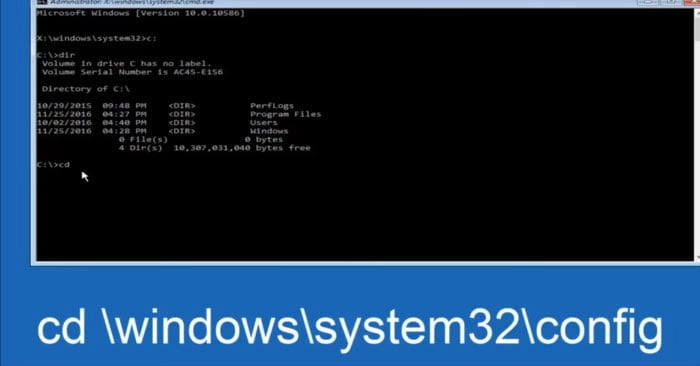
Bước 8: Tiếp tục gõ vào cụm từ MD backup ở phần tệp lệnh mới hiện ra trên màn hình CMD.
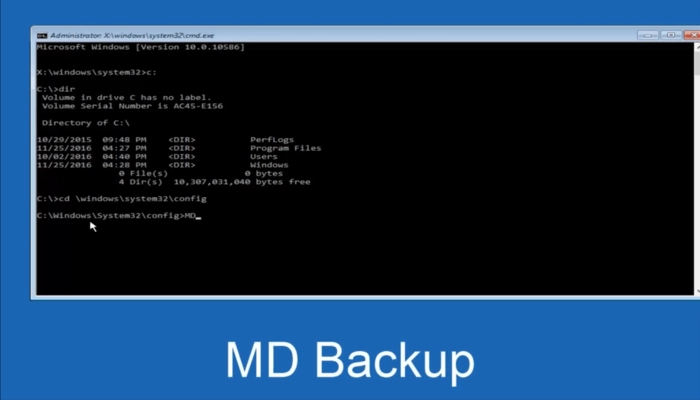
Bước 9: Trong dòng lệnh mới nhất, gõ vào cụm từ copy *.* backup.
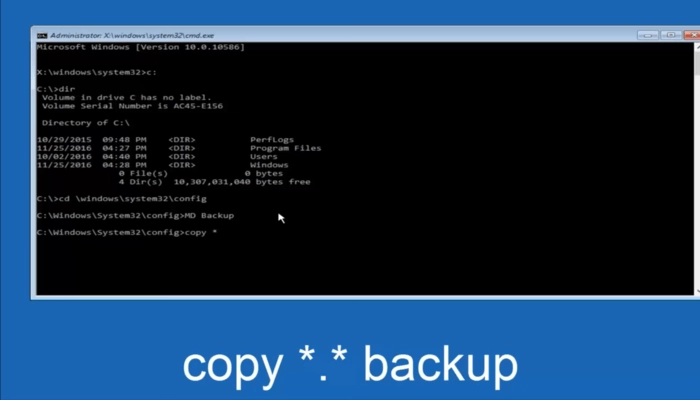
Bước 10: Một đoạn tệp lệnh sẽ được hiển thị trong cửa sổ CMD. Hãy tiếp tục nhập vào cụm từ CD regback.
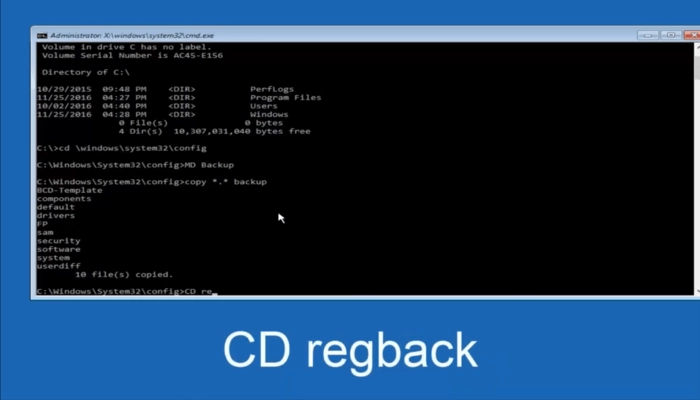
Bước 11: Tiếp tục gõ lại từ dir để các tệp lệnh được vận hành đúng tính năng.
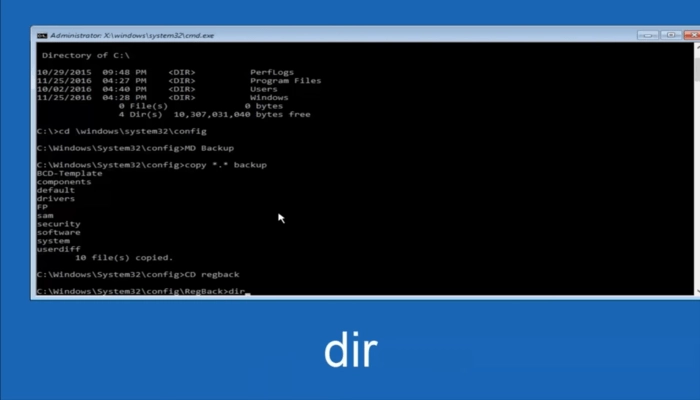
Bước 12: Gõ vào ô lệnh dưới cùng cụm từ copy *.* ..
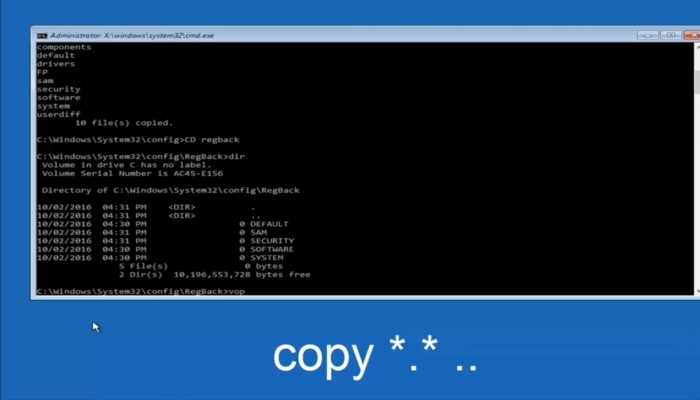
Bước 13: Gõ chữ A để các tệp lệnh được lưu lại.
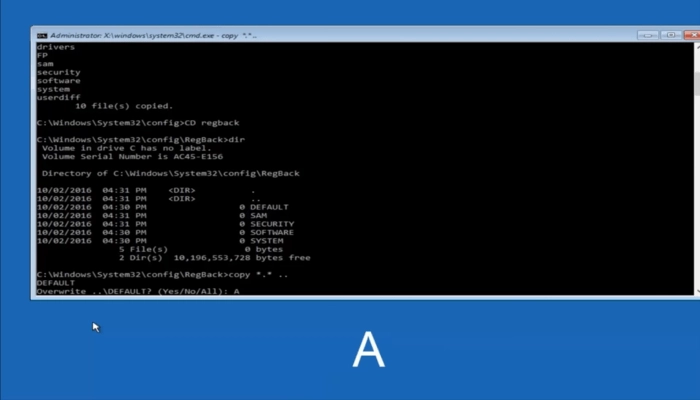
Bước 14: Gõ exit để kết thúc quá trình sửa lỗi. Sau khi bạn gõ từ này, cửa sổ CMD sẽ được đóng lại.
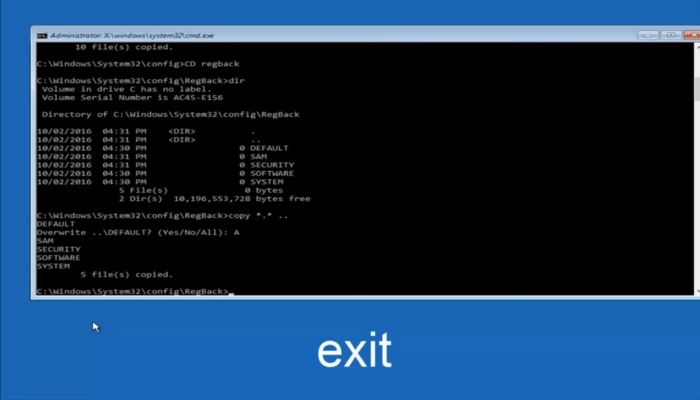
Lúc này, màn hình máy tính sẽ quay trở về giao diện ban đầu với các lựa chọn cơ bản. Bạn hãy chọn Turn off your PC sau đó khởi động lại. Lúc này, nguyên nhân gây lỗi đã được khắc phục nên máy tính của bạn sẽ không hiển thị màn hình Automatic Repair nữa.

Khắc phục lỗi Automatic Repair trên Windows 7
So với Windows 10, cách khắc phục lỗi Automatic Repair trên Windows 7 đơn giản hơn rất nhiều. Bạn chỉ cần thực hiện theo các bước đúng như hướng dẫn dưới đây là đã có thể sử dụng máy tính bình thường.
Bước 1: Trên giao diện màn hình Windows 7, nhấn F8 để reset lại máy tính của bạn.

Bước 2: Lúc này, trên màn hình sẽ hiển thị các tệp lệnh liên quan tới khả năng vận hành của máy tính. Hãy chọn dòng chữ Repair Your Computer và nhấn Enter.

Lúc này, màn hình máy tính sẽ chuyển sang chế độ loading.

Bước 3: Một ô cửa sổ mới có tên là System Recovery Options xuất hiện trên màn hình. Trong ô cửa sổ này, bạn click chọn OK.

Bước 4: Tiếp tục click chọn System Restore để khắc phục lỗi Automatic Repair trên Windows 7.

Bước 5: Hệ thống sẽ khắc phục lỗi trên máy tính. Qúa trình khắc phục lỗi có thể kéo dài từ vài phút tới vài chục phút tùy vào tình trạng lỗi. Lúc này, bạn nên để máy tính ở chế độ hoạt động, tránh tắt máy.
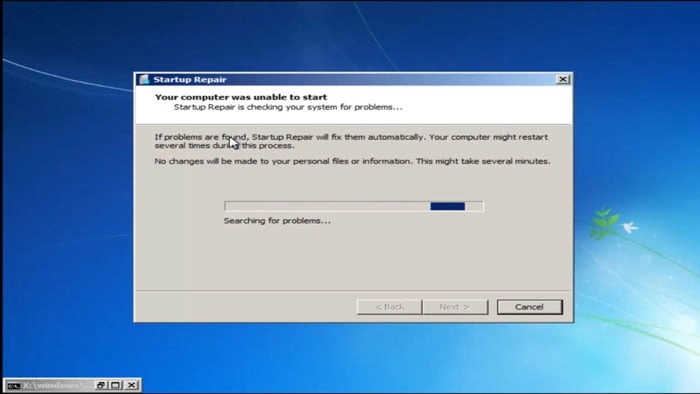
Khi hệ thống đã hoàn thành quá trình khắc phục lỗi, giao diện Startup Repair sẽ xuất hiện. Trong cửa sổ này, bạn click chọn Finish. Như vậy là lỗi Automatic Repair trên máy tính đã được khắc phục xong.

Lỗi Automatic Repair trên Windows 8 và cách khắc phục
Windows 8 là một trong những phiên bản hệ điều hành sở hữu số lượng người dùng khá đông đảo. Do đó, khi gặp phải lỗi Automatic Repair thì bạn nên nắm được các bước khắc phục cơ bản để tránh ảnh hưởng tới công việc hay dữ liệu cá nhân được lưu trữ trên máy tính.
Bước 1: Đặt con trỏ chuột vào cạnh phải màn hình để thanh công cụ trên Windows 8 hiện ra. Trong trình đơn này, bạn hãy click chuột vào nút Setting.
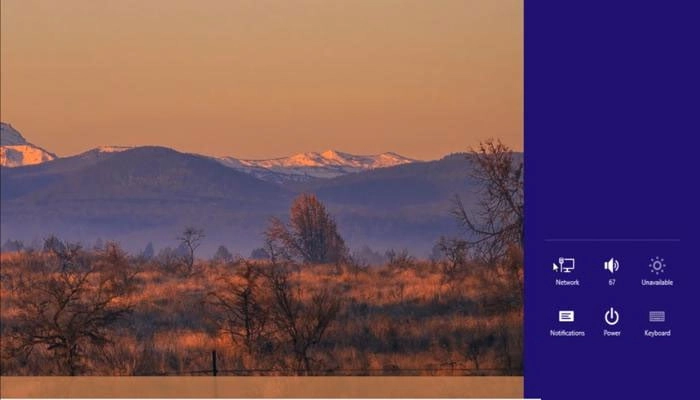
Bước 2: Trong giao diện PC Setting, click chọn tab General/ Cài đặt chung. Ở bên phải màn hình sẽ xuất hiện các thông tin cài đặt cơ bản liên quan tới thông số máy tính và cấu hình.
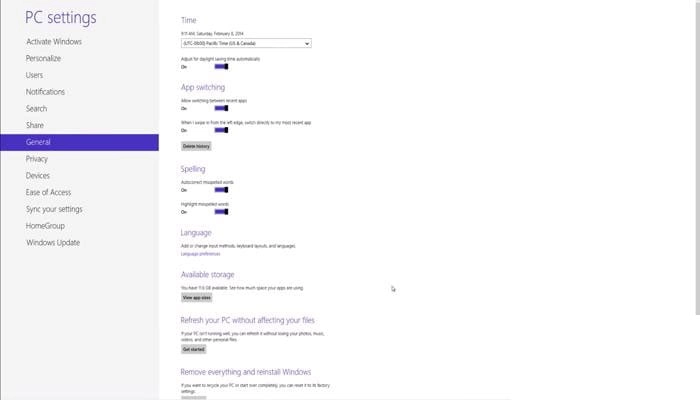
Bước 3: Trong phần này, bạn hãy cuộn chuột xuống phía dưới để tìm tab Advance Startup. Trong tab này, click chuột vào nút Restart Now.
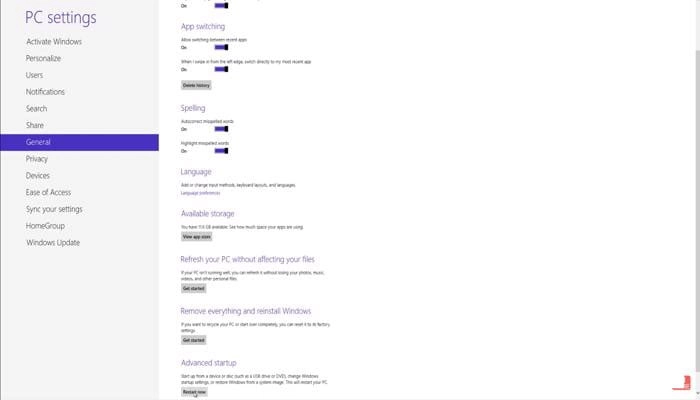
Bước 4: Một giao diện mới sẽ xuất hiện trên màn hình. Bạn click vào nút Troubleshoot.
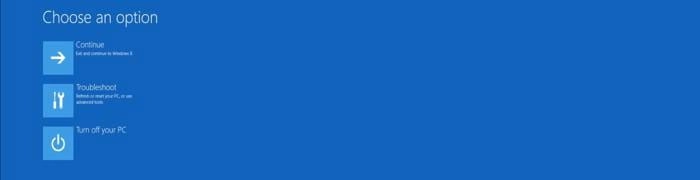
Bước 5: Tiếp tục nhấn vào nút Advanced Options và thực hiện các thao tác sửa lỗi giống với hướng dẫn khắc phục tình trạng Automatic Repair trên Windows 10.