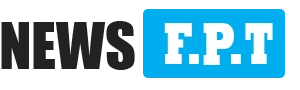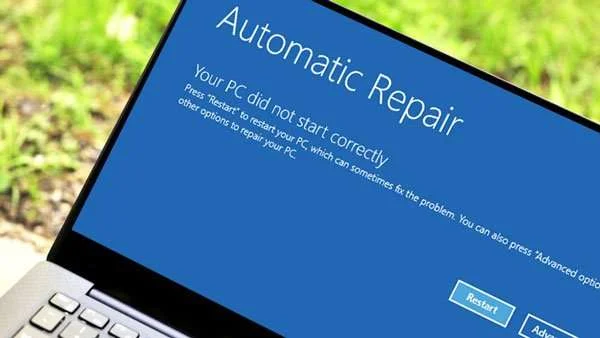Bật unikey nhưng không gõ được tiếng việt
Unikey là một trong những ứng dụng căn bản được cài đặt trên hầu hết các dòng máy tính nhằm hỗ trợ người dùng gõ tiếng Việt đúng chuẩn một cách đơn giản nhất. Tìm hiểu về cách khắc phục lỗi bật unikey nhưng không gõ được tiếng việt
Cách 1: Khởi động lại ứng dụng để khắc phục lỗi bật Unikey những không gõ được tiếng Việt
Đây là một trong những cách đơn giản nhất để khởi động lại tình trạng vận hành của ứng dụng Unikey. Khi ứng dụng vẫn vận hành nhưng bạn không gõ được tiếng Việt, hãy thực hiện theo các bước cơ bản như sau:
Bước 1: Click chuột phải vào vị trí bất kì trên thanh Taskbar. Một trình đơn sẽ hiện ra trên màn hình. Tại trình đơn này, bạn lựa chọn tab Task Manager.
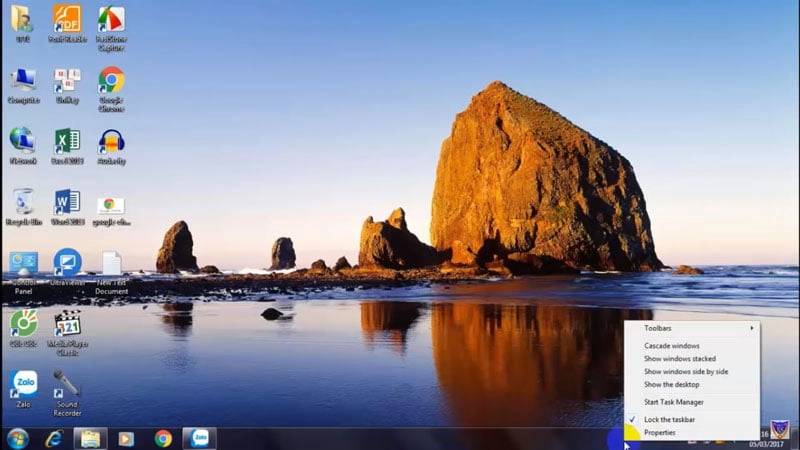
Bước 2: Trong cửa sổ mới Task Manager, bạn cuộn chuột phía dưới và ấn chọn Unikey.
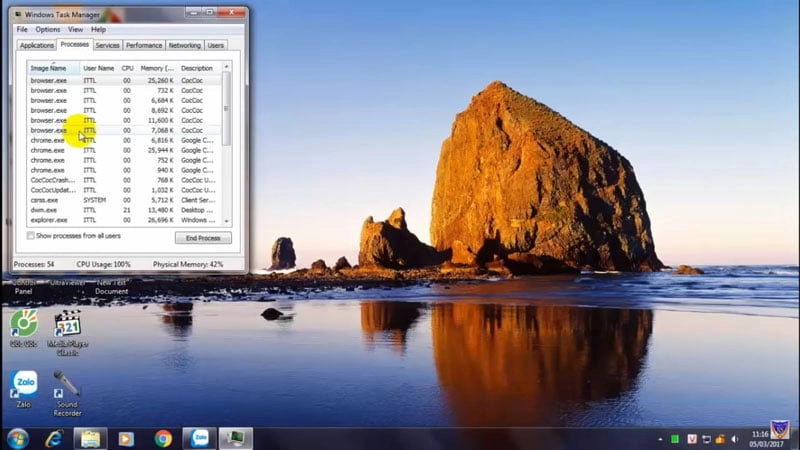
Khi chọn xong, bạn ấn Close App để hoàn tất việc đóng ứng dụng.
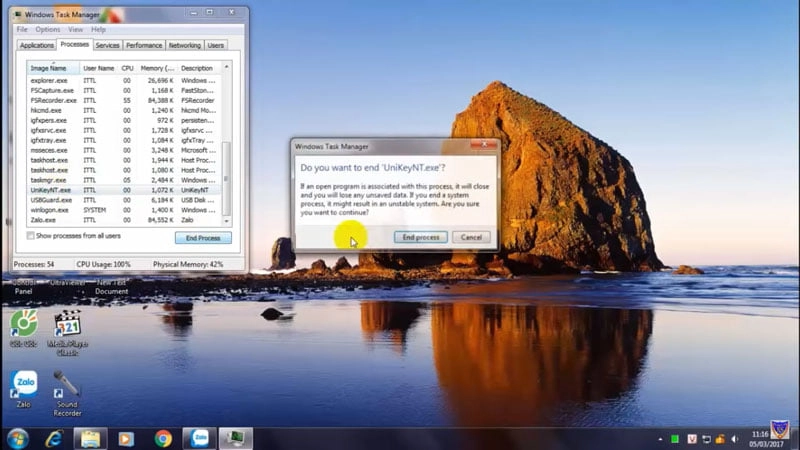
Bước 3: Double click vào biểu tượng Unikey trên màn hình máy tính. Lúc ứng dụng hiển thị, hãy xem các thông số cơ bản trong ứng dụng đã đúng hay chưa. Nếu thông số đã đúng, nhấn đóng để ứng dụng vận hành.
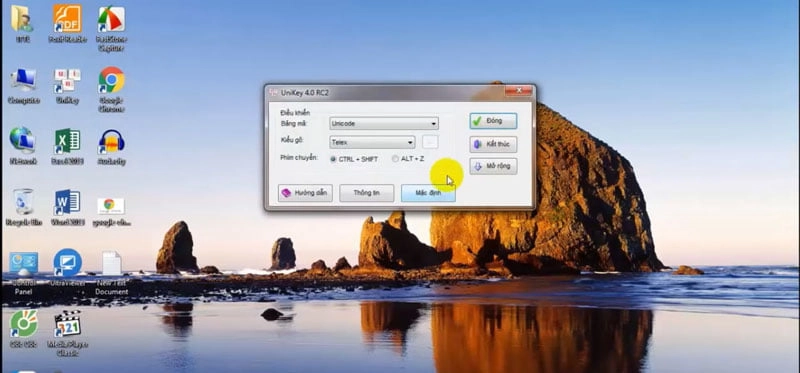
Sau khi hoàn thành các bước này, bạn hãy thử gõ tiếng Việt trên máy tính của mình. Nếu đã khắc phục lỗi vẫn không được, bạn hãy thử cấp quyền cho ứng dụng để kiểm tra điều khoản và các thông tin vận hành.
Cách 2: Khởi chạy ứng dụng và cấp quyền Adminitrastor
Adminitrastor là vị trí đảm nhiệm vai trò phụ trách sự vận hành của các ứng dụng cơ bản trên máy tính. Việc cấp quyền Admin cho ứng dụng có nghĩa là bạn sẽ có cơ hội điều chỉnh các thông tin phù hợp với nhu cầu sử dụng trên Unikey.
Bước 1: Trên thanh Taskbar, click chuột phải vào vị trí bất kì và lựa chọn tab Task Manager để mở trình điều hành các ứng dụng.
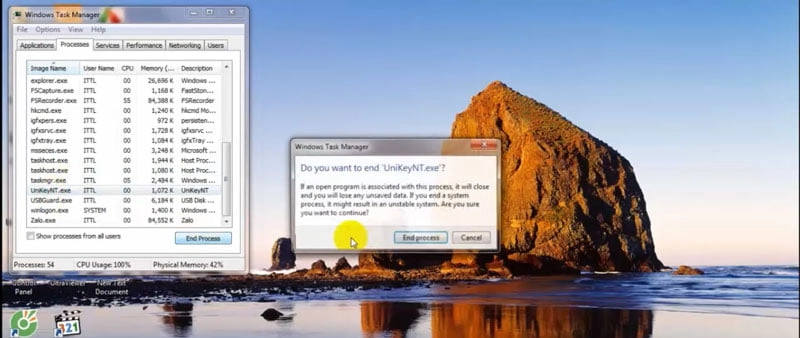
Bước 2: Trong trình đơn mới hiện ra, tìm kiếm ứng dụng Unikey và nhấn Close App để thoát ứng dụng.
Bước 3: Click chuột phải vào biểu tượng Unikey trên màn hình máy tính. Trình đơn mới sẽ hiện ra. Trong trình đơn này, hãy click chuột vào tab Run As Adminitrastor.

Bước 4: Kiểm tra các thông tin cơ bản trên ứng dụng Unikey. Nếu thông tin đã khớp, hãy nhấn Đóng để ứng dụng lưu lại trên máy tính. Lúc này, bạn có thể thử bằng cách mở một bản Word hay Notepad và gõ văn bản. Nếu bạn gõ tiếng Việt bình thường có nghĩa là việc sửa lỗi Unikey đã thành công.
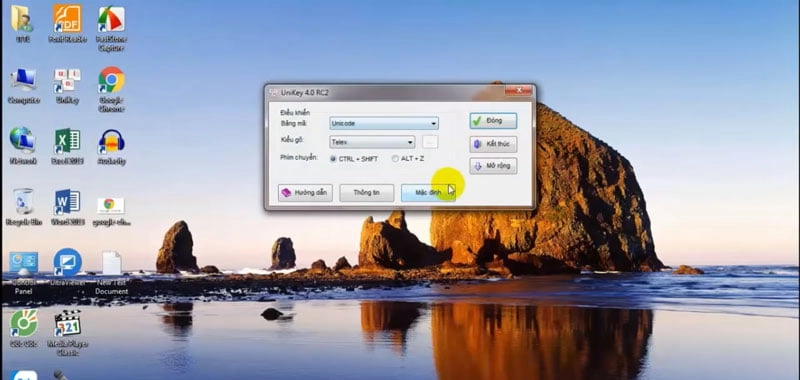
Cách 3: Thay đổi tùy chọn ngôn ngữ trên máy tính
Một trong những phương pháp đơn giản nhất để chỉnh sửa trình gõ tiếng Việt trên PC/ laptop chính là thay đổi tùy chọn ngôn ngữ. Tuy cách làm gồm khá nhiều bước khác nhau song hiệu quả phương pháp này mang lại là vô cùng ưu việt.
Bước 1: Trên thanh Taskbar, ở phần bên cạnh múi giờ, bạn sẽ nhìn thấy các chữ VNE hoặc ENG hay US. Đây là các mã quốc gia biểu thị ngôn ngữ chính bạn đang sử dụng trên máy tính của mình. Hãy click chuột trái vào biểu tượng này.
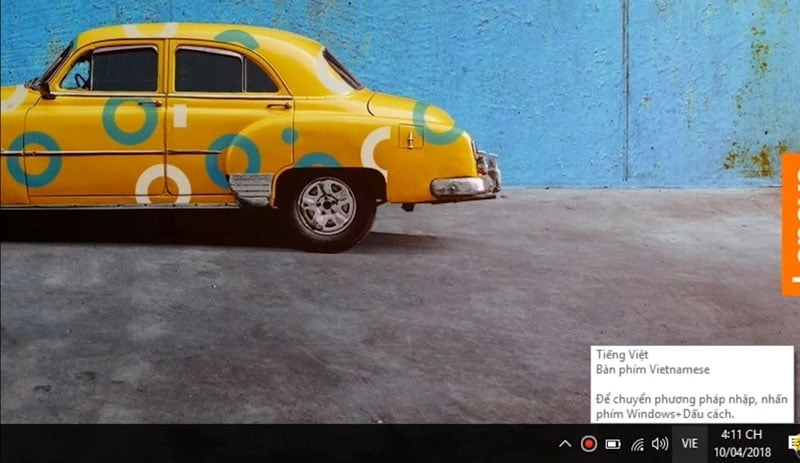
Bước 2: Một cửa sổ mới sẽ hiển thị trên màn hình máy tính. Chọn nút Thêm ngôn ngữ.
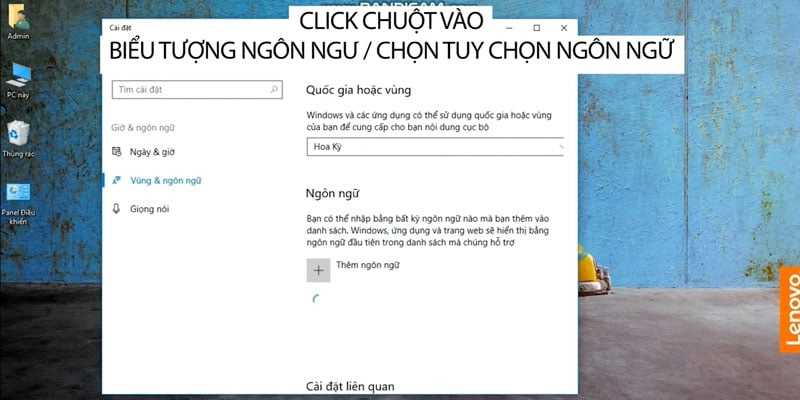
Trong ô cửa sổ này, bạn cần chọn những ngôn ngữ cơ bản như US/ UK.
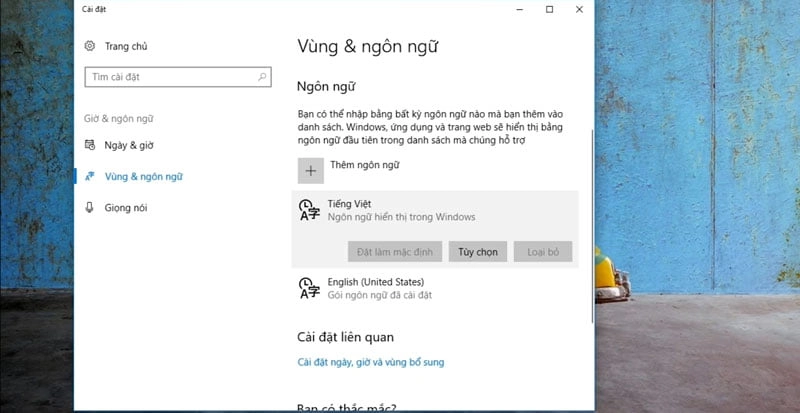
Bước 3: Sau khi đã chọn xong ngôn ngữ mặc định, bạn sẽ quay về với cửa sổ ngôn ngữ ban đầu. Trong cửa sổ này, click vào ô Tiếng Việt và lựa chọn nút Loại bỏ. Ấn Save để lưu lại các thao tác bạn vừa thực hiện.
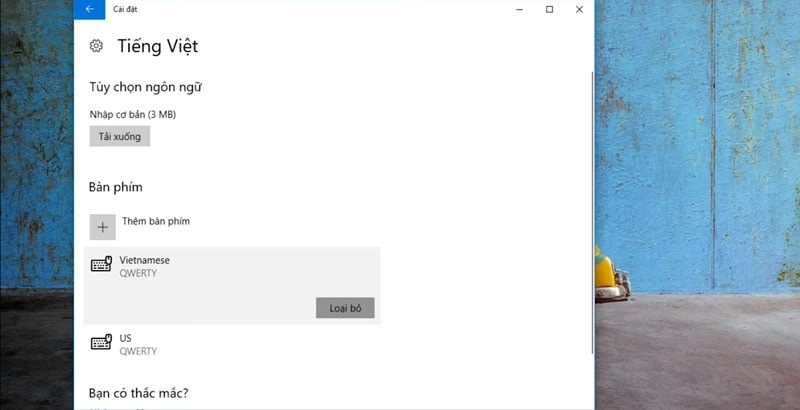
Bước 4: Click chuột vào ứng dụng Unikey, kiểm tra các thông số và thực hiện gõ tiếng Việt.
Thông thường, ứng dụng Unikey rất hiếm khi gặp lỗi. Nếu bạn chỉ không gõ được tiếng Việt trên một vài website hay ứng dụng Google Chrome/ FireFox, hãy kiểm tra ngôn ngữ mặc định của trình duyệt. Hy vọng rằng qua bài viết này, quý bạn đọc đã có cách để khắc phục lỗi không gõ được tiếng Việt dù đã bật Unikey một cách đơn giản và nhanh gọn nhất!