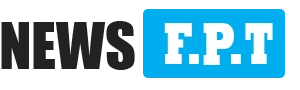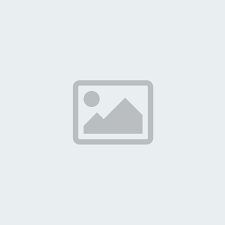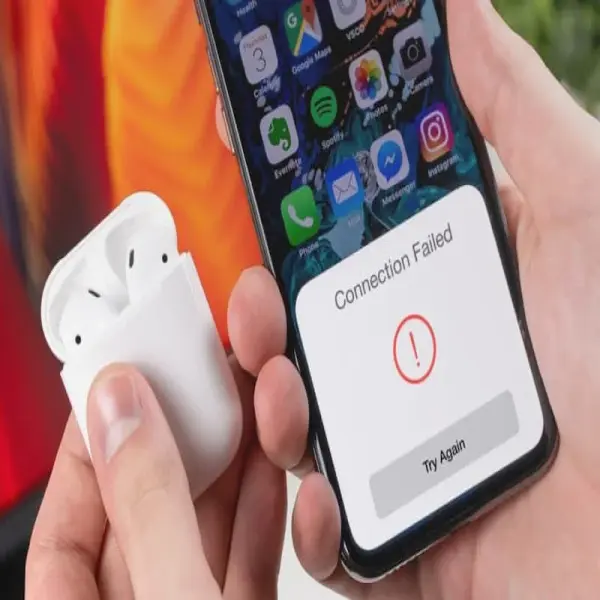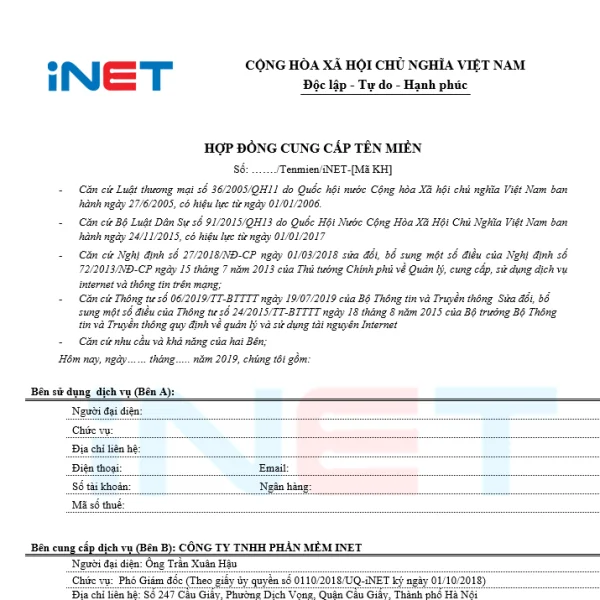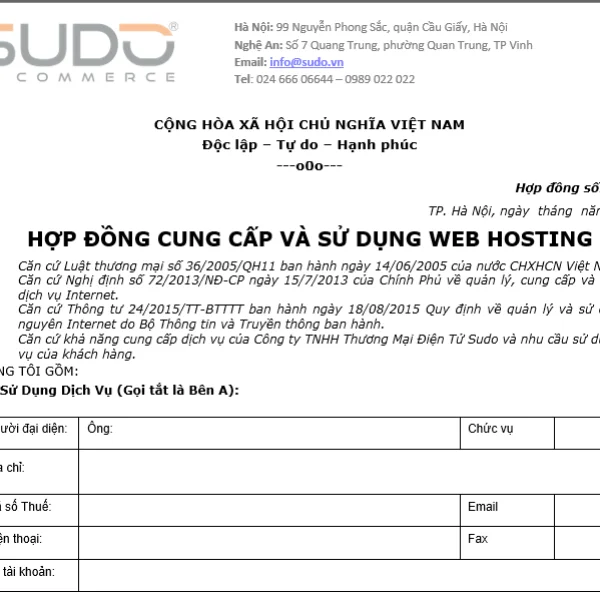khắc phục lỗi không kết nối được mạng trên laptop
Khắc phục lỗi không kết nối được mạng trên laptop là một trong những vấn đề phổ biến mà người dùng thường gặp phải. Khi laptop không thể kết nối với mạng, mọi hoạt động từ công việc, học tập cho đến giải trí đều bị gián đoạn. Nguyên nhân gây ra lỗi này có thể rất đa dạng, từ phần cứng cho đến phần mềm. Để giúp bạn giải quyết vấn đề này một cách hiệu quả, bài viết này sẽ cung cấp các phương pháp kiểm tra và sửa chữa từng bước một. Bạn sẽ tìm hiểu về cách kiểm tra cấu hình mạng, cách khắc phục các lỗi phần mềm và phần cứng thường gặp. Đồng thời, bài viết cũng sẽ hướng dẫn bạn cách sử dụng các công cụ hỗ trợ có sẵn trên hệ điều hành Windows để phát hiện và sửa chữa lỗi kết nối mạng. Với những kiến thức và kỹ năng được chia sẻ, hy vọng bạn sẽ có thể tự mình khắc phục lỗi không kết nối được mạng trên laptop, từ đó duy trì kết nối mạng ổn định và hiệu quả hơn.
Các nguyên nhân gây ra lỗi kết nối mạng trên laptop
Kết nối mạng chập chờn hoặc không thể truy cập Internet trên laptop có thể xuất phát từ nhiều nguyên nhân khác nhau. Hiểu rõ các nguyên nhân này sẽ giúp bạn dễ dàng tìm ra giải pháp khắc phục hiệu quả.
Lỗi phần cứng
Lỗi phần cứng là một trong những nguyên nhân chính dẫn đến việc laptop không kết nối được mạng. Các vấn đề phần cứng có thể bao gồm card mạng bị hỏng, dây cáp mạng bị đứt hoặc lỏng, hoặc các linh kiện bên trong laptop gặp vấn đề. Để kiểm tra và khắc phục lỗi phần cứng, bạn cần thực hiện các bước sau:
- Kiểm tra card mạng: Đảm bảo rằng card mạng trên laptop hoạt động bình thường. Bạn có thể kiểm tra bằng cách vào "Device Manager" và xem trạng thái của card mạng. Nếu có dấu hiệu hỏng hóc, hãy thử tháo ra và lắp lại hoặc thay thế card mạng mới.
- Kiểm tra dây cáp mạng: Đảm bảo rằng dây cáp mạng không bị đứt hoặc lỏng. Nếu cần, hãy thay thế dây cáp mới.
- Kiểm tra router/modem: Đảm bảo rằng router hoặc modem hoạt động bình thường. Nếu cần, hãy thử khởi động lại hoặc thay thế thiết bị mới.

Lỗi phần mềm
Lỗi phần mềm cũng là một nguyên nhân phổ biến gây ra vấn đề kết nối mạng. Các vấn đề phần mềm có thể bao gồm cấu hình mạng sai, phần mềm độc hại hoặc các ứng dụng xung đột. Để khắc phục lỗi phần mềm, bạn cần thực hiện các bước sau:
- Kiểm tra cấu hình mạng: Đảm bảo rằng cấu hình mạng trên laptop được cài đặt đúng. Bạn có thể kiểm tra bằng cách vào "Network and Sharing Center" và kiểm tra các thiết lập mạng.
- Cài đặt lại driver mạng: Nếu driver mạng bị lỗi, hãy thử cài đặt lại driver mới nhất từ trang web của nhà sản xuất.
- Quét virus: Sử dụng phần mềm diệt virus để quét và loại bỏ các phần mềm độc hại có thể gây ra lỗi kết nối mạng.
Các công cụ hỗ trợ khắc phục lỗi kết nối mạng
Để xử lý lỗi kết nối mạng trên laptop một cách nhanh chóng và hiệu quả, bạn có thể sử dụng các công cụ hỗ trợ chuyên dụng. Những công cụ này giúp kiểm tra, sửa máy tính và tối ưu kết nối mạng dễ dàng hơn.
Sử dụng công cụ Network Troubleshooter
Hệ điều hành Windows cung cấp một công cụ hữu ích gọi là "Network Troubleshooter" giúp phát hiện và khắc phục các lỗi kết nối mạng. Để sử dụng công cụ này, bạn làm theo các bước sau:
- Mở Control Panel: Nhấn phím Windows và nhập "Control Panel", sau đó chọn ứng dụng này từ danh sách kết quả.
- Chọn Network and Sharing Center: Trong Control Panel, chọn "Network and Sharing Center".
- Chọn Troubleshoot problems: Ở phía dưới cửa sổ Network and Sharing Center, chọn "Troubleshoot problems".
- Chọn loại lỗi cần khắc phục: Chọn loại lỗi kết nối mạng mà bạn đang gặp phải, chẳng hạn như "Internet Connections" hoặc "Network Adapter".
- Làm theo hướng dẫn: Làm theo các hướng dẫn trên màn hình để công cụ Network Troubleshooter tự động phát hiện và khắc phục lỗi.
Sử dụng Command Prompt để kiểm tra và sửa lỗi kết nối mạng
Command Prompt là một công cụ mạnh mẽ giúp bạn kiểm tra và khắc phục các lỗi kết nối mạng một cách chi tiết hơn. Dưới đây là một số lệnh hữu ích mà bạn có thể sử dụng:
- ipconfig: Lệnh này hiển thị cấu hình IP của các bộ điều hợp mạng trên laptop. Bạn có thể sử dụng lệnh này để kiểm tra địa chỉ IP và các thông số mạng khác.
- ping: Lệnh này kiểm tra khả năng kết nối đến một địa chỉ IP cụ thể. Bạn có thể sử dụng lệnh này để kiểm tra kết nối đến router hoặc máy chủ.
- netsh: Lệnh này cho phép bạn cấu hình và quản lý các thiết lập mạng. Bạn có thể sử dụng lệnh "netsh winsock reset" để đặt lại giao thức Winsock, hoặc lệnh "netsh int ip reset" để đặt lại các thiết lập IP.
- tracert: Lệnh này theo dõi hành trình của gói tin từ máy tính của bạn đến một địa chỉ IP cụ thể. Bạn có thể sử dụng lệnh này để xác định vị trí mà gói tin bị mất hoặc bị chặn.
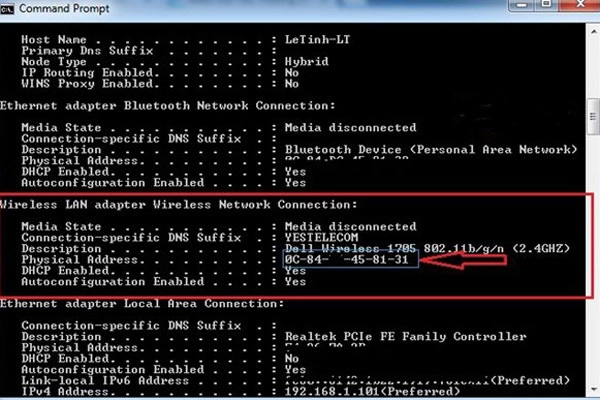
Có thể bạn quan tâm: Lỗi phần mềm trên đồng hồ thông minh
Cách khắc phục lỗi không kết nối được mạng trên laptop
Khắc phục lỗi không kết nối được mạng trên laptop có thể phức tạp, nhưng với các bước hướng dẫn dưới đây, bạn sẽ có thể giải quyết vấn đề một cách hiệu quả:
Kiểm tra kết nối vật lý
- Kiểm tra dây cáp mạng: Đảm bảo rằng dây cáp mạng được cắm chắc chắn vào cổng Ethernet trên laptop và router. Thử thay dây cáp mới nếu cần.
- Kiểm tra router/modem: Đảm bảo rằng router hoặc modem hoạt động bình thường. Thử khởi động lại hoặc thay thế thiết bị mới nếu cần.
Kiểm tra cấu hình mạng
- Kiểm tra địa chỉ IP: Đảm bảo rằng địa chỉ IP được cài đặt đúng. Bạn có thể kiểm tra bằng cách vào "Network and Sharing Center" và chọn "Change adapter settings". Sau đó, nhấp chuột phải vào kết nối mạng và chọn "Properties". Chọn "Internet Protocol Version 4 (TCP/IPv4)" và kiểm tra các thiết lập địa chỉ IP.
- Cài đặt lại driver mạng: Nếu driver mạng bị lỗi, hãy thử cài đặt lại driver mới nhất từ trang web của nhà sản xuất.
Sử dụng Network Troubleshooter
- Chạy Network Troubleshooter: Mở Control Panel và chọn "Network and Sharing Center", sau đó chọn "Troubleshoot problems". Làm theo các hướng dẫn trên màn hình để công cụ Network Troubleshooter tự động phát hiện và khắc phục lỗi.
Sử dụng Command Prompt
- ipconfig: Sử dụng lệnh "ipconfig" để hiển thị cấu hình IP của các bộ điều hợp mạng.
- ping: Sử dụng lệnh "ping" để kiểm tra kết nối đến router hoặc máy chủ.
- netsh: Sử dụng lệnh "netsh winsock reset" để đặt lại giao thức Winsock, hoặc "netsh int ip reset" để đặt lại các thiết lập IP.
- tracert: Sử dụng lệnh "tracert" để theo dõi hành trình của gói tin từ máy tính của bạn đến một địa chỉ IP cụ thể.
Cập nhật phần mềm và quét virus
- Cập nhật phần mềm: Đảm bảo rằng hệ điều hành và các ứng dụng trên laptop được cập nhật phiên bản mới nhất.
- Quét virus: Sử dụng phần mềm diệt virus để quét và loại bỏ các phần mềm độc hại có thể gây ra lỗi kết nối mạng.
Những lưu ý khi khắc phục lỗi kết nối mạng
Khi khắc phục lỗi kết nối mạng trên laptop, bạn cần chú ý một số yếu tố quan trọng để tránh phát sinh sự cố nghiêm trọng hơn. Dưới đây là những lưu ý giúp quá trình sửa lỗi diễn ra an toàn và hiệu quả.
Kiểm tra phần cứng
Trong quá trình khắc phục lỗi kết nối mạng, bạn nên kiểm tra kỹ phần cứng để đảm bảo rằng không có sự cố về phần cứng gây ra lỗi kết nối. Hãy đảm bảo rằng card mạng, dây cáp mạng và router/modem hoạt động bình thường.
Sao lưu dữ liệu
Trước khi thực hiện các thao tác khắc phục lỗi, bạn nên sao lưu dữ liệu quan trọng trên laptop để tránh mất mát thông tin. Bạn có thể sao lưu dữ liệu lên đám mây hoặc lưu trữ trên máy tính cá nhân.
Đảm bảo kết nối ổn định
Trong quá trình khắc phục lỗi, hãy đảm bảo rằng kết nối Bluetooth và Wi-Fi luôn ổn định. Kiểm tra và làm mới kết nối khi gặp sự cố để đảm bảo việc sử dụng thiết bị không bị gián đoạn.
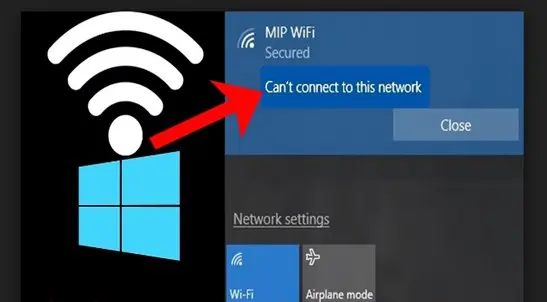
Thử các phương pháp khắc phục khác nhau
Nếu một phương pháp không hiệu quả, hãy thử các phương pháp khắc phục khác nhau để tìm ra giải pháp phù hợp. Đôi khi, việc kết hợp nhiều phương pháp khắc phục có thể mang lại kết quả tốt hơn.
Các biện pháp phòng ngừa lỗi kết nối mạng
Cập nhật phần mềm định kỳ
Đảm bảo rằng hệ điều hành và các ứng dụng trên laptop luôn được cập nhật phiên bản phần mềm mới nhất để vá lỗi bảo mật và cải thiện hiệu suất. Điều này không chỉ giúp khắc phục các vấn đề hiện tại mà còn ngăn ngừa các lỗi kết nối trong tương lai.
Sử dụng nguồn đáng tin cậy
Chỉ tải và cài đặt các ứng dụng từ nguồn đáng tin cậy như App Store hoặc Google Play. Tránh cài đặt các ứng dụng từ nguồn không rõ ràng hoặc không đáng tin cậy để tránh gặp phải lỗi phần mềm gây ảnh hưởng đến kết nối mạng.
Quét virus định kỳ
Cài đặt phần mềm bảo mật và quét virus định kỳ để bảo vệ laptop khỏi các mối đe dọa từ virus và phần mềm độc hại. Điều này sẽ giúp đảm bảo rằng laptop luôn hoạt động ổn định và an toàn.
Sao lưu dữ liệu
Thường xuyên sao lưu dữ liệu trên laptop để tránh mất mát thông tin quan trọng khi gặp sự cố. Bạn có thể sao lưu dữ liệu lên đám mây hoặc lưu trữ trên ổ cứng ngoài hoặc các thiết bị lưu trữ khác.
Kiểm tra kết nối
Đảm bảo rằng kết nối Wi-Fi hoặc mạng dây luôn ổn định khi sử dụng laptop. Kiểm tra và làm mới kết nối khi gặp sự cố để đảm bảo việc sử dụng thiết bị không bị gián đoạn. Thử kiểm tra tốc độ kết nối internet để đảm bảo tín hiệu mạng mạnh và ổn định.
Những lưu ý khi khắc phục lỗi kết nối mạng
Kiểm tra phần cứng kỹ lưỡng
Khi khắc phục lỗi kết nối mạng, việc kiểm tra kỹ phần cứng là rất quan trọng. Đảm bảo rằng card mạng, dây cáp mạng và router/modem hoạt động bình thường. Nếu có vấn đề về phần cứng, hãy xem xét việc sửa chữa hoặc thay thế linh kiện bị hỏng.
Sao lưu dữ liệu quan trọng
Trước khi thực hiện bất kỳ thao tác khắc phục lỗi nào, hãy đảm bảo rằng bạn đã sao lưu dữ liệu quan trọng trên laptop. Điều này sẽ giúp bảo vệ thông tin cá nhân và tránh mất mát dữ liệu trong quá trình sửa chữa.
Thử nhiều phương pháp khác nhau
Đôi khi, một phương pháp khắc phục lỗi không mang lại kết quả mong muốn. Vì vậy, hãy thử nhiều phương pháp khác nhau để tìm ra giải pháp phù hợp nhất. Đôi khi việc kết hợp nhiều phương pháp có thể giúp khắc phục lỗi một cách hiệu quả hơn.
Những lưu ý khi sử dụng công cụ hỗ trợ khắc phục lỗi
Đảm bảo làm theo hướng dẫn từng bước
Khi sử dụng công cụ Network Troubleshooter hoặc Command Prompt, hãy đảm bảo làm theo hướng dẫn từng bước để đảm bảo việc khắc phục lỗi diễn ra suôn sẻ và hiệu quả. Không bỏ qua bất kỳ bước nào để tránh gặp phải các vấn đề không mong muốn.
Kiểm tra kết quả sau khi khắc phục lỗi
Sau khi sử dụng công cụ hỗ trợ khắc phục lỗi, hãy kiểm tra lại kết nối mạng để đảm bảo rằng vấn đề đã được giải quyết. Nếu lỗi vẫn tiếp diễn, hãy thử sử dụng các phương pháp khắc phục khác hoặc liên hệ với trung tâm hỗ trợ kỹ thuật.
Kết luận
Khắc phục lỗi không kết nối được mạng trên laptop là một quá trình đòi hỏi sự kiên nhẫn và cẩn thận. Việc hiểu rõ nguyên nhân và cách khắc phục sẽ giúp bạn sử dụng thiết bị hiệu quả hơn và duy trì kết nối mạng ổn định. Hãy luôn cập nhật phần mềm, sử dụng nguồn đáng tin cậy và cài đặt phần mềm bảo mật để bảo vệ thiết bị khỏi các mối đe dọa. Nếu gặp khó khăn, đừng ngần ngại liên hệ trung tâm bảo hành hoặc các chuyên gia sửa chữa để được hỗ trợ. Khắc phục lỗi không kết nối được mạng trên laptop sẽ không còn là nỗi lo khi bạn nắm vững các biện pháp phòng ngừa và khắc phục.