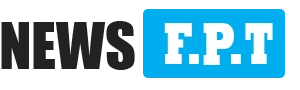Hướng dẫn các cách sửa lỗi Windows 10 bị màn hình đen
Windows 10 bị lỗi màn hình đen là một trong những lỗi thường gặp khi tiến hành cập nhật hoặc cài đặt ứng dụng trên hệ điều hành này. Vậy, vào lúc xảy ra lỗi này cần phải làm gì để máy tính trở lại như bình thường? Hãy cùng tìm hiểu cách khắc phục Windows 10 bị lỗi màn hình đen trong bài viết này nhé!
Có rất nhiều nguyên nhân gây ra lỗi màn hình đen trên Windows 10. Đối với các lỗi đến từ phần cứng máy tính (lỗi hỏng Driver, RAM...), điều duy nhất bạn có thể làm là mang máy tính tới các trung tâm sửa chữa để tránh những lỗi hỏng nghiêm trọng hơn. Tuy nhiên, đối với các nguyên nhân sau, bạn hoàn toàn có thể tự khắc phục tại nhà.
Sửa lỗi màn hình đen trên Windows 10 qua khởi động Windows Explorer
Windows Exolorer là trình duyệt cho phép bạn kết nối với các tab cài đặt liên quan tới màn hình và thiết bị. Với cách sửa tình trạng màn hình đen trên Windows 10 bằng Windows Explorer bạn phải thực hiện tuần tự các bước như sau:
Bước 1: Ấn tổ hợp phím Ctrl + Alt + Delete trên bàn phím máy tính. Bạn cũng có thể click chuột phải vào thanh Taskbar và lựa chọn tab Task Manager để xem những thông tin liên quan tới hệ điều hành.
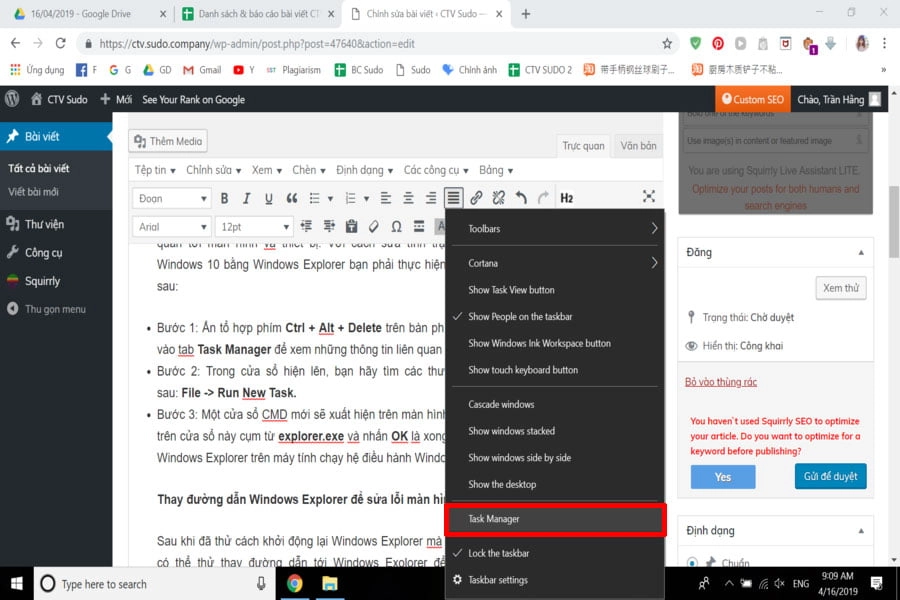
Bước 2: Trong cửa sổ hiện lên, bạn hãy tìm các thư mục theo thứ tự như sau: File -> Run New Task.
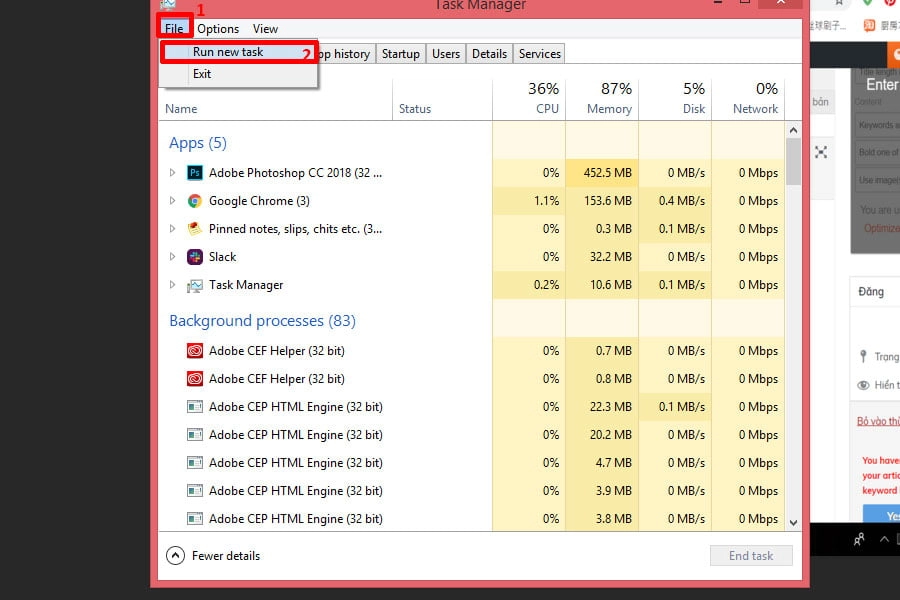
Bước 3: Một cửa sổ CMD mới sẽ xuất hiện trên màn hình. Bạn nhập vào ô trống trên cửa sổ này cụm từ explorer.exe và nhấn OK là xong quá trình khởi động lại Windows Explorer trên máy tính chạy hệ điều hành Windows 10.
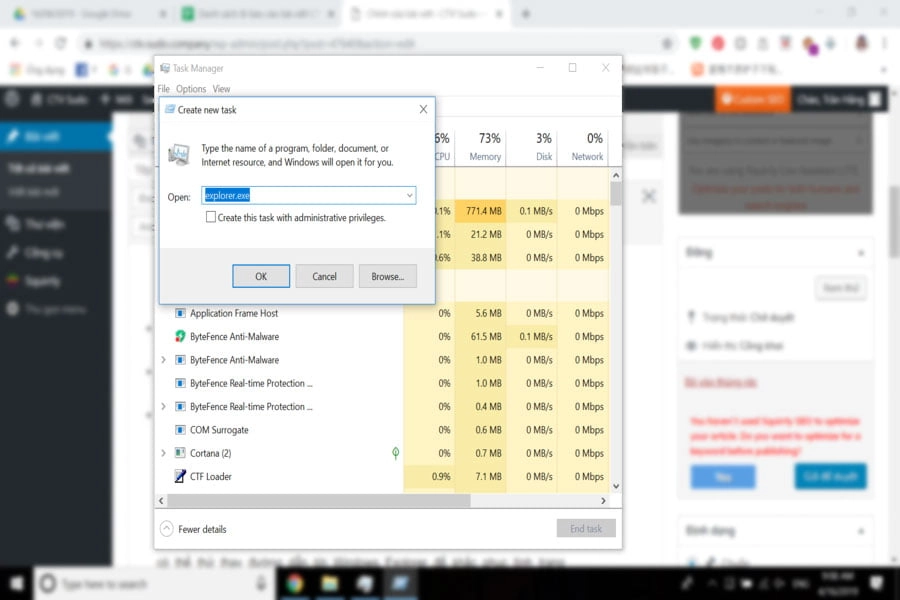
Thay đường dẫn Windows Explorer để sửa lỗi màn hình đen Windows 10
Lưu ý: Cách này bạn nên tắt hết tất cả cập nhật window thì mới có thể làm được. Nếu bạn chưa biết cách tắt window thì có thể tham khảo bài viết cách tắt update win 10 để quá trình khắc phục lỗi màn hình đen được suôn sẻ nhất.
Sau khi đã thử cách khởi động lại Windows Explorer mà không có hiệu quả, bạn có thể thử thay đường dẫn tới Windows Exolorer để khắc phục tình trạng Windows 10 bị đen màn hình.
Ưu điểm của cách thực hiện này là đơn giản và nhanh chóng. Sau khi thực hiện, tình trạng Windows 10 bị đen màn hình được khắc phục triệt để giúp người dùng không bị khó chịu trong quá trình thao tác.
Bước 1: Ấn tổ hợp phím Windows + R trên bàn phím máy tính. Hộp thoại Run sẽ xuất hiện trên màn hình. Nhập vào ô tìm kiếm cụm từ regedit và nhấn Enter để hệ thống bắt đầu quá trình tìm kiếm.
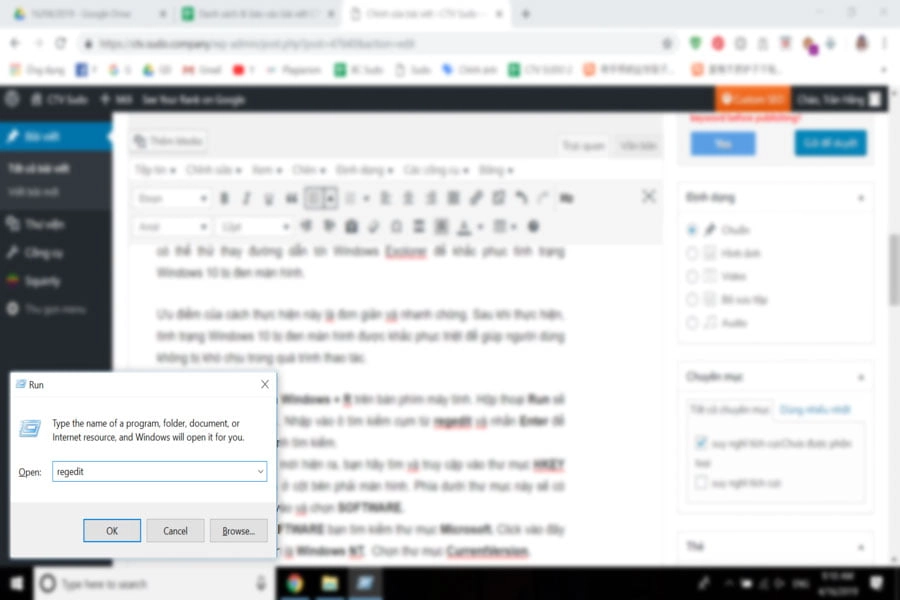
Bước 2: Trong thư mục mới hiện ra, bạn hãy tìm và truy cập vào thư mục HKEY LOCAL MACHINE nằm ở cột bên phải màn hình và chọn SOFTWARE.
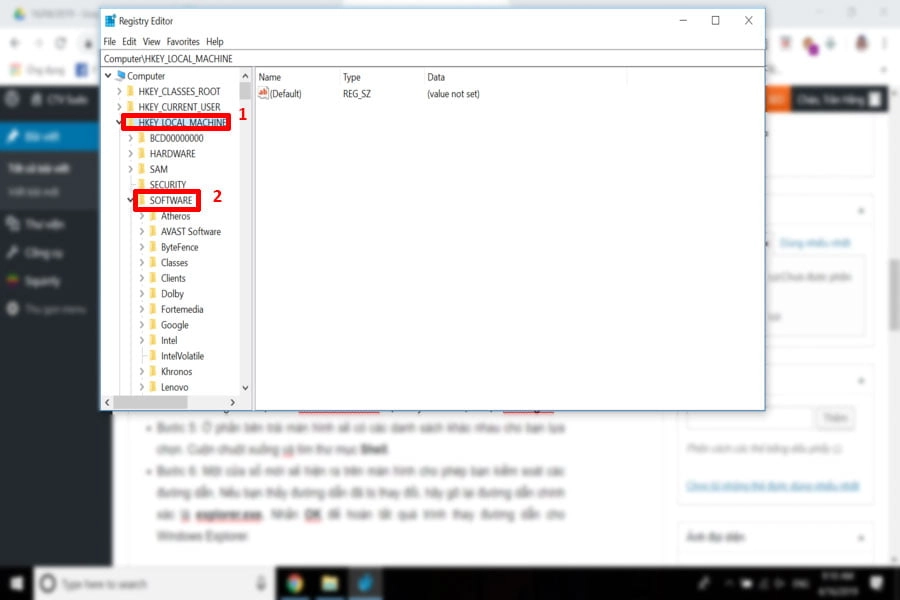
Bước 3: Trong phần SOFTWARE bạn tìm kiếm thư mục Microsoft. Click vào đây và lựa chọn thư mục con là Windows NT. Chọn thư mục CurrentVersion.
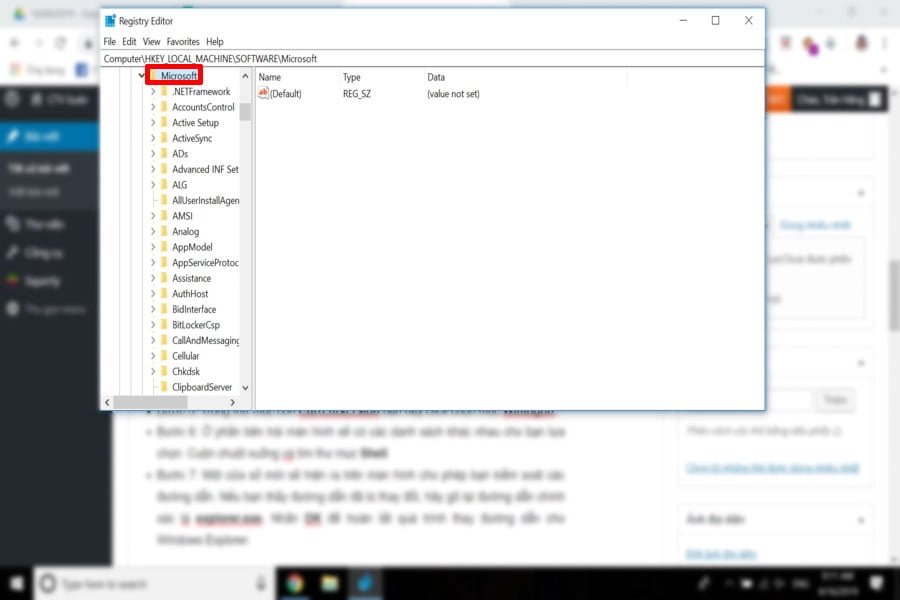
Bước 5: Trong thư mục con CurrentVersion bạn hãy click chọn mục Winlogon.
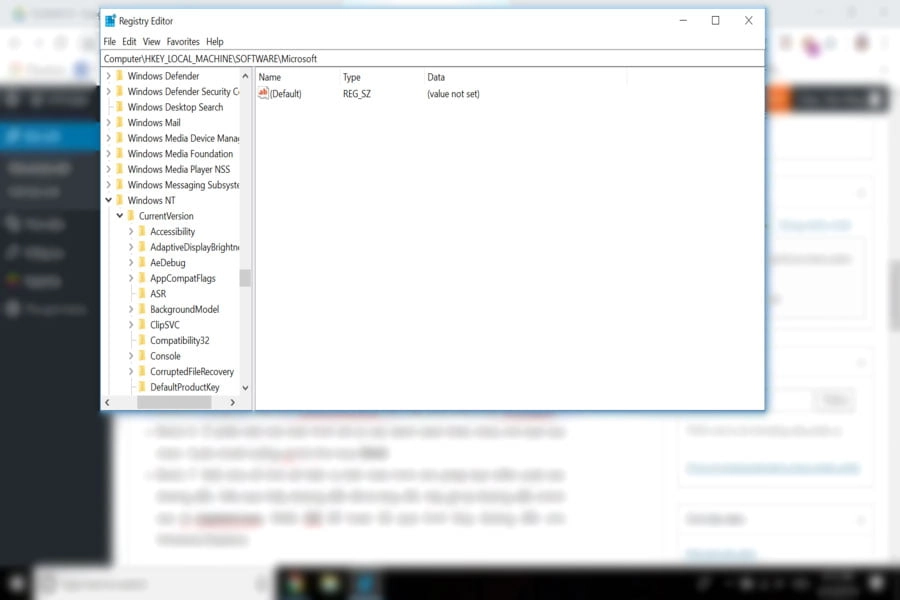
Bước 6: Ở phần bên trái màn hình sẽ có các danh sách khác nhau cho bạn lựa chọn. Cuộn chuột xuống và tìm thư mục Shell.
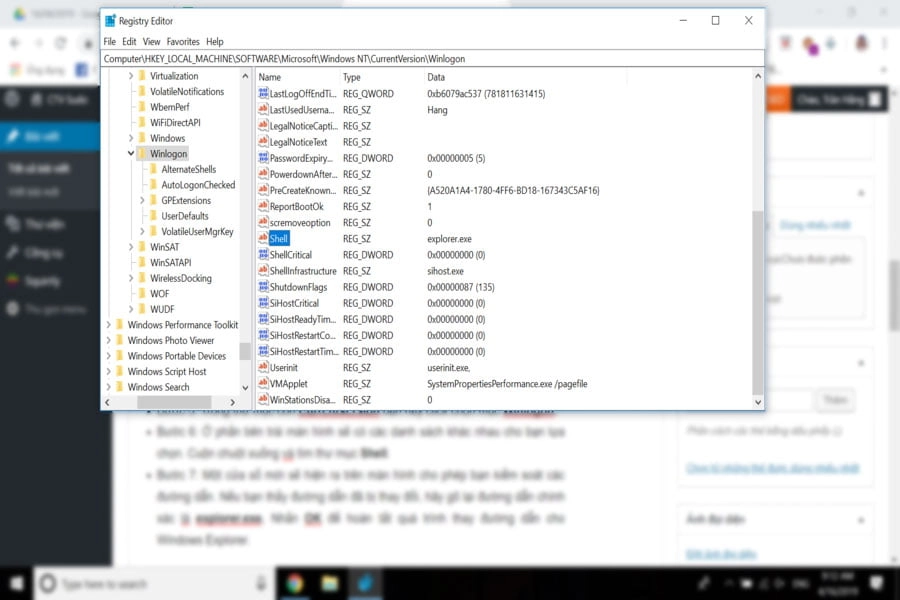
Bước 7: Một cửa sổ mới sẽ hiện ra trên màn hình cho phép bạn kiểm soát các đường dẫn. Nếu bạn thấy đường dẫn đã bị thay đổi, hãy gõ lại đường dẫn chính xác là explorer.exe. Nhấn OK để hoàn tất quá trình thay đường dẫn cho Windows Explorer.
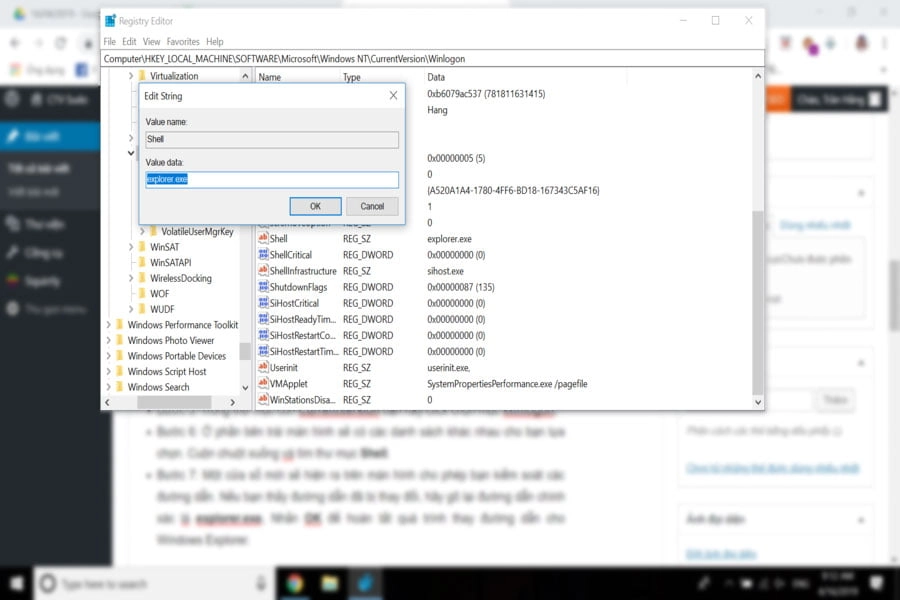
Tắt chế độ khởi động nhanh để ngăn lỗi Windows 10 bị màn hình đen
Một trong những nguyên nhân dẫn tới tình trạng Windows 10 bị lỗi màn hình đen chính là chế độ khởi động nhanh được tích hợp trong máy tính. Để khắc phục lỗi này, bạn chỉ cần tắt chế độ khởi động nhanh đi là xong.
Bước 1: Ấn tổ hợp phím Windows + R. Trong cửa sổ mới hiện ra, bạn hãy nhập vào powercfg.cpl.
Bước 2: Một cửa sổ mới sẽ hiện ra trên màn hình máy tính. Trong cửa sổ này, bạn click chọn vào tab Choose what the power buttons does nằm ở cột bên phải của màn hình.
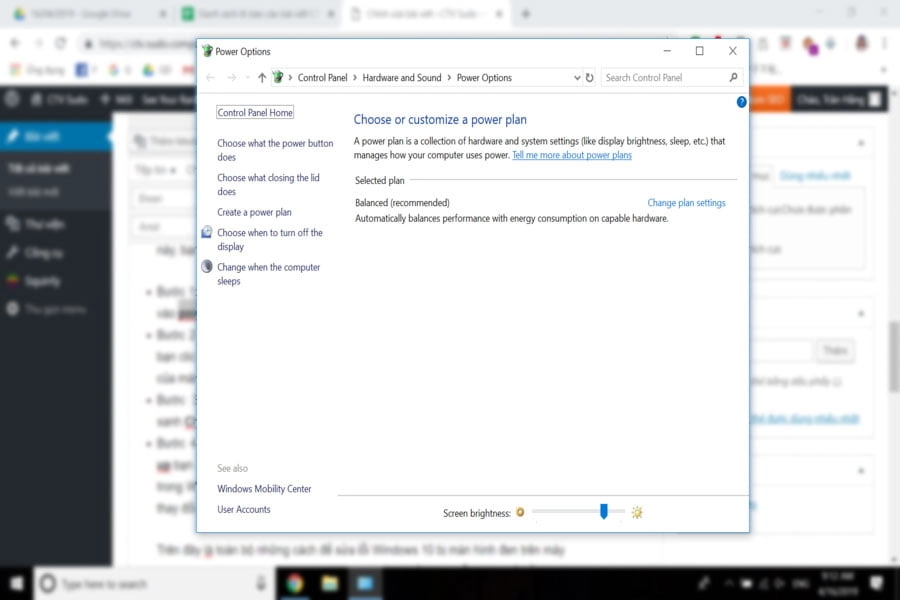
Bước 3: Máy tính sẽ chuyển sang cửa sổ mới. Bạn tìm dòng chữ màu xanh Change settings that are currently unavailiable. Click chuột vào đây.
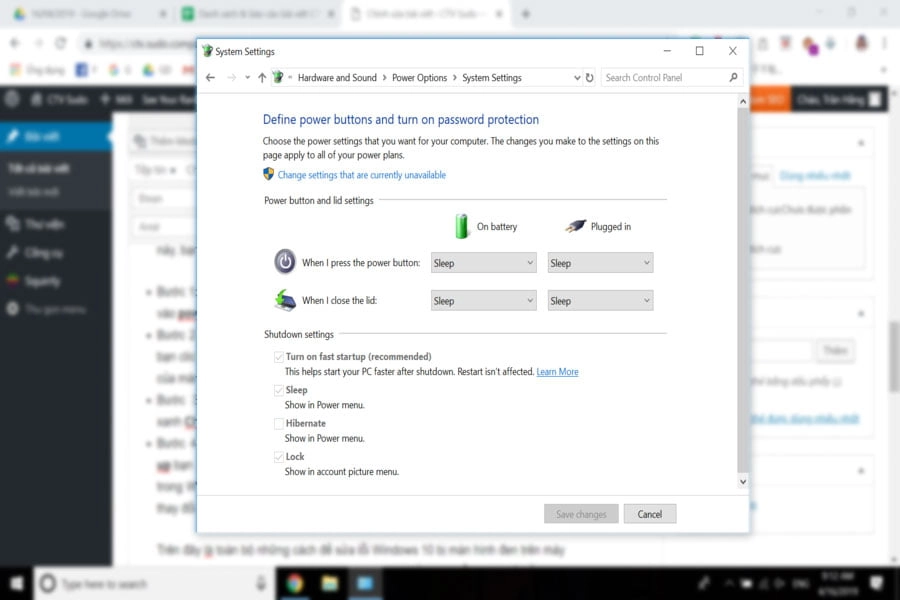
Bước 4: Cuộn chuột xuống phía dưới màn hình. Trong ô Turn on fast start up bạn hãy click vào để bỏ tick chọn. Kết thúc cách chữa tình trạng màn hình đen trong Windows 10 nhờ tắt chế độ khởi động nhanh bằng cách ấn Save change để lưu các thay đổi vừa thực hiện.
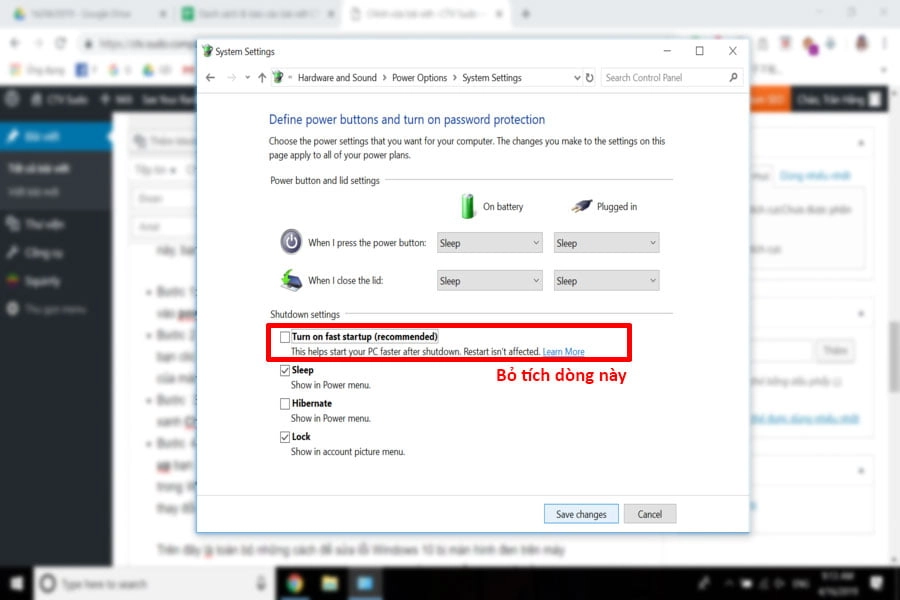
Trên đây là toàn bộ những cách để sửa lỗi Windows 10 bị màn hình đen trên máy tính. Chúc các bạn sớm tìm ra nguyên nhân và khắc phục lỗi hiệu quả để tránh gián đoạn tới công việc và giải trí nhé!
Bài viết liên quan: