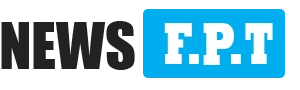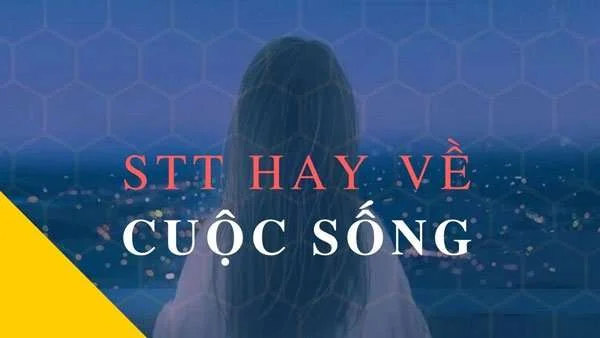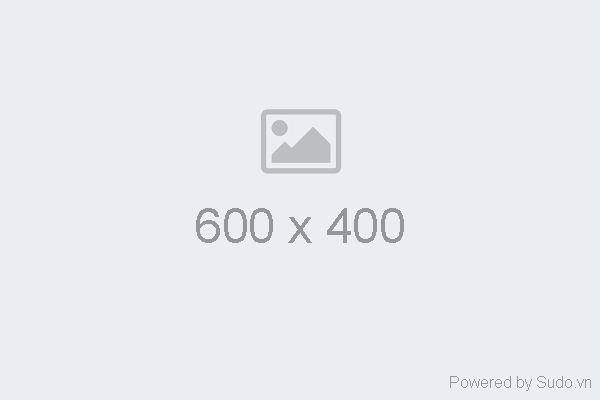Các bước cài Windows 10 trên máy tính cá nhân
Windows 10 đã xuất hiện với nhiều ưu điểm nổi bật mang lại cho người dùng cơ hội sử dụng các tính năng đa dạng hơn. Vậy, làm thế nào để cài đặt Windows 10 cho máy tính? Hãy cùng tìm hiểu các bước cài Windows 10 trong bài viết này.
Một số yêu cầu đối với máy tính khi cài đặt Windows 10
- Máy tính của bạn cần phải có sẵn ứng dụng Microsoft NET Framework 2.0 trở lên. Bạn có thể cập nhật phiên bản này trên website của Microsoft.
- Một chiếc USB cũ sẽ vô cùng hữu hiệu đối với cách cài đặt Windows 10 trên máy tính này. USB phải có dung lượng từ 4GB trở lên và trống dung lượng.
- Máy tính phải được kết nối với nguồn điện vận hành ổn định trong thời gian dài. Có như thế thì quá trình cài đặt Windows 10 mới không bị gián đoạn.
Cách cài đặt Windows 10 từ USB
Cài Windows từ USB đã trở thành giải pháp hàng đầu được nhiều người sử dụng vì nhanh gọn và đơn giản. Để thực hiện, bạn cần phải trải qua hai giai đoạn thủ công là thiết lập, điều chỉnh Boot từ USB và cài đặt trên Windows 10.
Hướng dẫn cách cài đặt Windows 10 trên máy tính
Bước 1: Tại giao diện màn hình máy tính, bạn có thể lựa chọn các tab tính năng bao gồm:
+ Language to install: Chọn ngôn ngữ máy tính
+ Time and currency format: Định dạng thời gian.
+ Keyboard and input method: Chọn phương thức nhập liệu từ bàn phím.
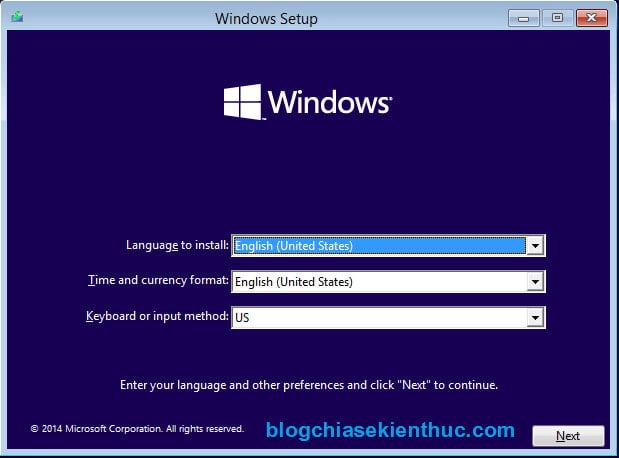
Sau khi đã chọn xong các tính năng này, bạn hãy ấn phím Next để tiếp tục quá trình cài đặt.
- Bước 2: Trên cửa sổ hiện ra, ấn vào nút Instal now và chờ cho hệ thống tự động chuyển sang cửa sổ mới.
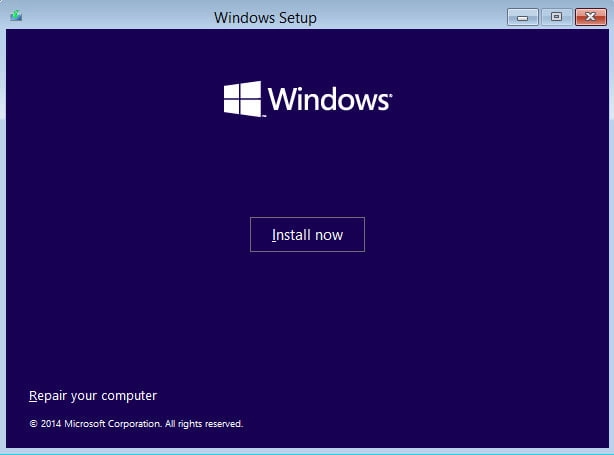
- Bước 3: Trên cửa sổ này, ấn tick vào ô I don’t have a product key.
- Bước 4: Lựa chọn phiên bản hệ điều hành Windows 10 mà bạn muốn cài đặt. Ấn phím Next để tiếp tục.
- Bước 5: Trong cửa sổ mới, bạn cần phải đọc sơ qua các điều khoản về tài khoản của Microsoft. Hãy tick vào ô I accept the license terms rồi ấn vào nút Next.
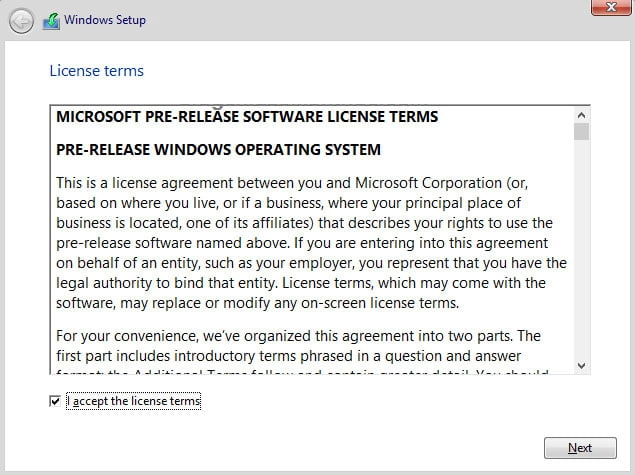
- Bước 6: Trong cửa sổ này, có 2 lựa chọn dành cho bạn. Bạn chọn Custom: Install windows only (advanced).
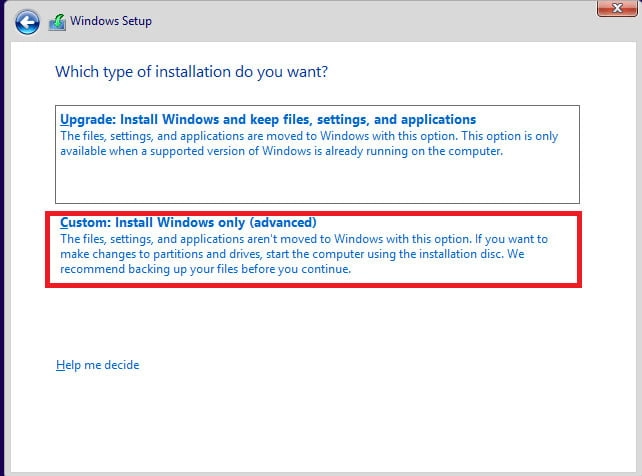
+ Upprede: Đối với người dùng sử dụng Windows XP bản quyền, bạn có thể sử dụng tính năng này để nâng cấp hệ điều hành lên Windows 10.
+ Custom: Install Windows only (advanced): Đây là tab bạn cần lựa chọn. Tab này thể hiện các cài đặt tùy chỉnh dành cho người dùng khi muốn kiểm tra tiến trình cập nhật Windows 10.
Ở đây mình đang hướng dẫn cài đặt mới nên sẽ chọn Custom: Install Windows only (advanced)
- Bước 7: Lựa chọn phân vùng ổ đĩa mà bạn muốn lưu trữ bản Setup của hệ điều hành. Ấn Next để tiếp tục quá trình cài đặt.
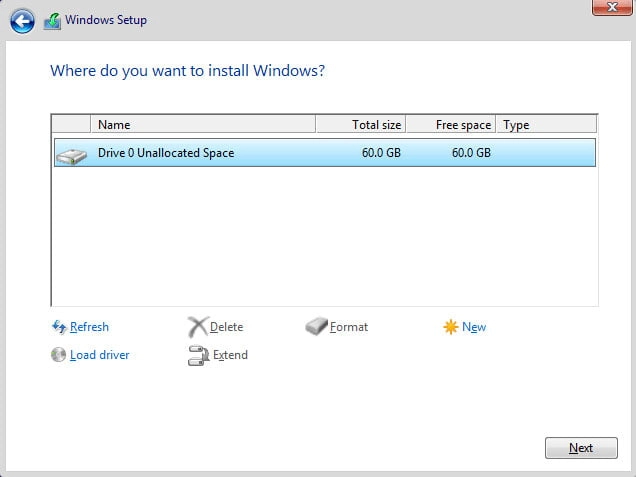
- Bước 8: Máy tính sẽ tự thực hiện quy trình cài đặt trong thời gian ngắn từ 10 tới 15 phút tùy vào cấu hình và thông số kỹ thuật của máy tính. Lúc này, bạn chỉ cần giữ nguyên máy và chờ đơị.
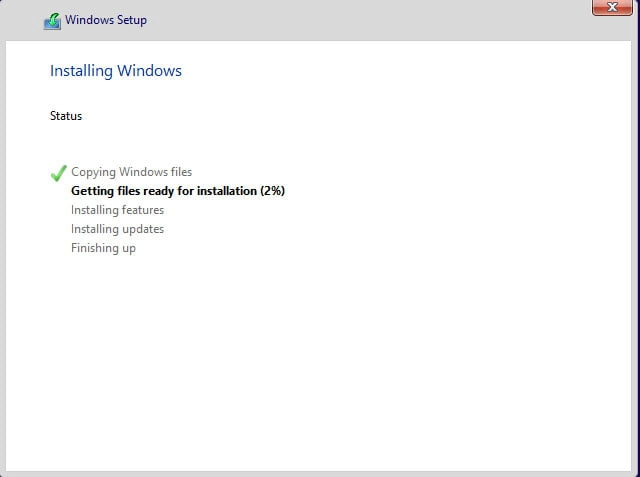
- Bước 9: Khi quá trình cài đặt đã hoàn tất, máy tính sẽ khởi động lại và trả về giao diện màn đầu thiết lập khi sử dụng.
- Bước 10: Nếu muốn tự động thiết lập các tính năng cho thiết bị trong lần đầu sử dụng, hãy ấn nút Use Express settings.
- Bước 10: Trong cửa sổ mới, lựa chọn dấu tick vào ô I own it rồi nhấn nút Next.
- Bước 11: Nết bạn đã có tài khoản Microsoft, hãy đăng nhập bằng tên và tài khoản hiện tại. Nếu bạn chưa có tài khoản, hãy ấn vào nút Skip this Step để bỏ qua bước đăng nhập.
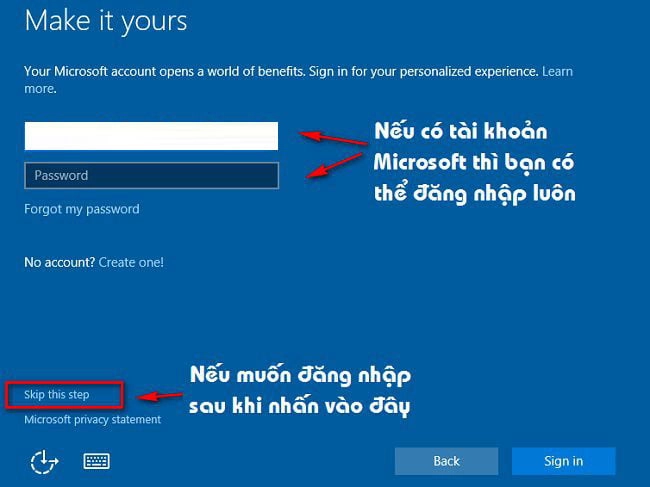
- Bước 12: Tạo lập một tài khoản và mật khẩu đăng nhập dành riêng cho máy tính để đảm bảo an toàn.
- Bước 13: Ấn vào nút Not now trên màn hình để lướt qua phần cài đặt cho trợ lý ảo Cortana.
- Bước 14: Hãy đợi từ 10 tới 15 phút trong khi thiết bị tự thiết lập cho lần vận hành đầu tiên. Kết thúc quá trình cài đặt, máy tính của bạn sẽ được update lên Windows 10.
Khi mới cài win 10, máy tính sẽ thường xuyên cập nhật các phiên bản mới. Nếu bạn cảm thấy khó chịu thì có thể tham khảo cách tắt update win 10 cực đơn giản cho những ai chưa biết.
Trên đây là toàn bộ những thông tin về cách tải Windows 10 cho máy tính hiệu quả nhất. Hy vọng qua bài viết bạn đẵ nắm được cách tải Windows 10 riêng cho máy tính của mình.
Bài viết liên quan: