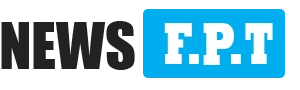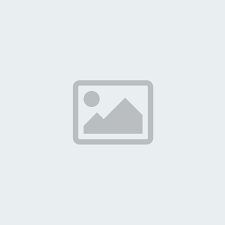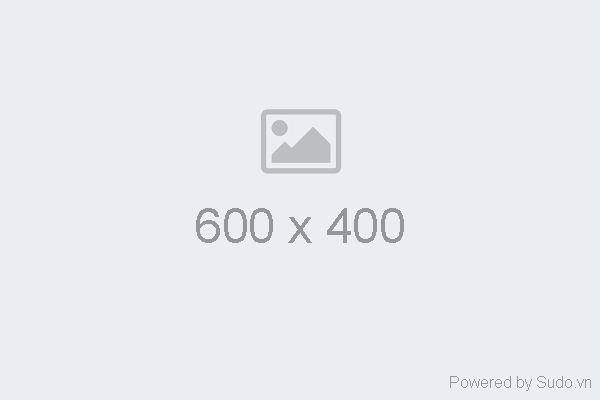Cách khắc phục lỗi explorer.exe trên Win 10
Đối với các máy tính sử dụng hệ điều hành Windows 10 thì Windows Explorer hay còn gọi là File Explorer là một phần đóng vai trò quan trọng và không thể thiếu. Tuy nhiên, khi sử dụng thì File Explorer cũng có những lúc bị lỗi khiến bạn không biết nên xử lí như thế nào. Tình trạng Win 10 lỗi explorer.exe thường rất phổ biến. Vì vậy, bài viết hôm nay chúng tôi sẽ hướng dẫn bạn một số thủ thuật để khắc phục các lỗi File Explorer trên Win 10.
Win 10 lỗi explorer.exe là gì?
Win 10 lỗi explorer.exe là hiện tượng mà trình duyệt File Explorer trên máy của bạn thường xuyên bị khởi động lại làm ảnh hưởng đến chất lượng làm việc của bain, làm bạn khó chịu. Mặc dù đã thử nhiều cách, khởi động lại Windows nhiều lần nhưng vẫn không cải thiện. Có rất nhiều nguyên nhân dẫn đến việc File Explorer bị lỗi như là drive không tương thích hay máy tính có nhiều phần mềm chạy ngầm cùng một lúc,... Đừng lo, hãy áp dụng các thủ thuật dưới đây để khắc phục lỗi File Explorer trên Win 10.
Cách khắc phục Win 10 lỗi explorer.exe nhờ việc tìm và gỡ bỏ ứng dụng mới được cài đặt gần nhất.
Hiện tượng lỗi trình duyệt File Explorer mới chỉ xảy ra sau khi bạn cài một phần mềm mới nào đó trên máy tính thì đây có thể là nguyên nhân chính phát sinh lỗi. Chính vì vậy, để chấm dứt lỗi trình duyệt File Explorer này thì bạn cần tìm và gỡ bỏ phần mềm này. Cụ thể, bạn cần làm theo các bước hướng dẫn sau đây:
Bước 1: Ở góc trái màn hình, bạn vào "Start" và chọn “Programs and Features”

Bước 2: Vì lỗi có thể nằm ở phần mềm bạn mới cài đặt vào máy, vì vậy khi hoàn thành bước 1, màn hình hiện lên một ô cửa sổ, bạn cần nhập tên của phần mềm đó vào, khi máy tính trả về kết quả thì nhấp chuột phải vào phầm mềm mới tìm được đó rồi nhấp chuột chọn “Uninstall/Change”.

Bước 3: Lúc này, máy tính sẽ hướng dẫn bạn các bước để xóa bỏ phần mềm này, bạn chỉ cần làm theo các hướng dẫn trên máy

Bước 4: Sau khi đã xóa phầm mềm này, để loại bỏ toàn bộ tệp dư còn sót lại trong máy thì bạn hay khởi động phần mềm "Ccleaner", sau đó chọn “Registry” để tiến hành quét và xóa các tệp dư còn tồn lại.

Cuối cùng, bạn hãy khởi động lại máy tính và kiểm tra xem Win 10 có còn lỗi explorer.exe không nhé.
Cách khắc phục lỗi Win 10 lỗi explorer.exe nhờ việc vô hiệu hóa các tiến trình khởi động cùng Windows
Nếu thử cách đầu tiên mà bạn vẫn không thể khắc phục Win 10 lỗi File Explorer thì có thể có một nguyên nhân khác gây ra lỗi, đó là có các ứng dụng, các quá trình khác khởi động cùng Win 10 nên gây ra lỗi. Các ứng dụng này khi khởi động gây xung đột với file explorer.exe, làm cho File Explorer thường xuyên bị treo và bị khởi động lại liên tục. Các bạn có thể thực hiện các bước như sau để khắc phục:
Bước 1: Đầu tiên bạn chọn Taskbar và chọn Task Manager, khi hiện ô cửa sổ lên bạn chọn "Start - up".

Bước 2: Sau đó để dừng các ứng dụng, các tiến trình đang hoạt động ngầm thì bạn nhấp chuột phải và chọn phần“Disable”

Bước 3: Mở hộp thoại Run bằng cách thông thường hoặc dùng tổ hợp phím Windows + R để mở cửa sổ, sau đó gõ câu lệnh “msconfig” để mở cửa sổ “System Configuration”.

Bước 4: Khi xuất hiện ô cửa sổ System Configuration trên màn hình thì tiếp tục nhấn chọn tab “Services”
Bước 5: Khi đó trên màn hình sẽ xuất hiện sự lựa chọn, bạn nhìn vào phía góc trái màn hình bạn chọn và đánh dấu vào “Hide all Microsoft services” sau đó bỏ đánh dấu ở các tiến trình không cần thiết khi khởi động Win 10.

Bước 6: Sau khi hoàn thành các bước trên, bạn chọn Apply và ấn Ok. Cuối cùng bạn hãy tiến hành khởi động lại máy tính và kiểm tra xem Win 10 có còn bị lỗi File Explorer.
Trên đây là tổng hợp các thủ thuật để khắc phục lỗi File Explorer trên Win 10. Chúc các bạn thành công.
Bài viết liên quan:
- Cách khắc phục lỗi win 10 không vào được mạng