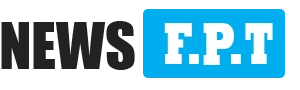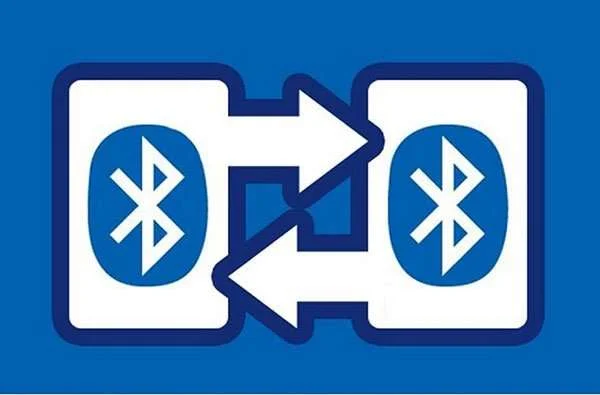Hướng dẫn cách tắt tường lửa win 10 cho bạn
Máy tính của bạn chạy hệ điều hành Windows 10 và để bảo vệ khỏi những tác nhân gây rủi ro từ interrnet bạn đã cài đặt tiện ích tường lửa (Fire Wall) để dùng. Thế nhưng, trong một vài trường hợp, tường lửa lại trở thành vật cản trở cho một số thao tác như làm web, chơi game, giải trí của người dùng. Những lúc như thế, bạn cần tắt tường lửa để thao tác được thuận lợi hơn nhưng bạn chưa biết phải thực hiện như thế nào? Bài viết dưới đây xin chia sẻ cách bật và tắt tường lửa cho máy tính chạy hệ điều hành Windows 10 các bạn có thể tham khảo để áp dụng. Mời các bạn theo dõi.
Tìm hiểu về tường lửa - FireWall
Tường lửa – tên tiếng anh là FireWall - là một hệ thống kiểm soát dữ liệu khi truy cập vào mạng Lan của máy tính. FireWall có khả năng lọại bỏ ra những mối nguy hiểm đe dọa đến các nguồn dữ liệu cũng như thông tin của người sử dụng từ mạng Internet hay bất kỳ trình duyệt nguy hiểm nào.

Tường lửa giúp bảo vệ máy tính bạn khỏi những mối đe dọa từ mạng Internet
Đây là một tiện ích được cài đặt sẵn trên các hệ điều hành của Windows. Nó mang lại nhiều tiện ích cho người dùng nhưng cũng không phủ nhận rằng nhiều lúc chính tường lửa lại là vật cản khiến chúng ta gặp khó khăn khi làm việc và giải trí trên mạng Internet.
Hướng dẫn các thao tác thực hiện bật/ tắt tường lửa trên hệ điều hành Windows 10
Bước 1: Khởi động tường lửa.
Trên màn hình chính của máy tính, bạn hãy thực hiện thao tác mở “Start Menu” và nhập từ khóa “ FireWall” để mở “Windows Firewall” .

Bước 2:
Tại giao diện mới của cửa sổ Windows Firewall, bạn hãy di chuyển chuột tới khung bên trái của và bấm vào mục “Turn Windows Firewall on or off” để bật, tắt tường lửa trên Windows 10

Bước 3: Bật/ tắt tường lửa trên máy tính Win 10 của bạn
Tại giao diện này:
Nếu bạn muốn tắt FireWall trên máy tính đang chạy hệ điều hành Windows 10 thì hãy thực hiện bấm chuột vào mục “Turn off Windows Firewall” ở cả hai thư mục “Private network settings” và “Public network settings”.

Bấm “Turn off Windows Firewall” để tắt tường lửa trên máy tính Win 10
Ngược lại, nếu bạn muốn bật FireWall thì bấm chọn “Turn on Windows Firewall” ở cả 2 thư mục trên.

Bấm “Turn on Windows Firewall” để bật tường lửa trên máy tính Win 10
Sau đó, hãy bấm “Ok” để lưu lại các thay đổi vừa rồi.
Bước 4: Kiểm tra xem tường lửa đã được tắt hay chưa?
Để có thể chắc chắn rằng tường lửa của bạn đã được tắt trên máy tính chạy hệ điều hành Windows 10 thì bạn chỉ cần nhìn vào biểu tượng của FireWall, sẽ thấy hiện thị chế độ bật hoặc tắt, như hình minh họa dưới đây:

Giao diện màn hình báo tường lửa đã được tắt cho máy tính chạy hệ điều hành Windows 10 của bạn.
Tắt tường lửa rất dễ bị virut xâm nhập vào máy, nên bạn cần phải cân nhắc trước khi làm. Ngoài ra, việc win 10 update cũng là một việc vô cùng quan trọng. Nhưng một số máy tính bị lỗi update win 10 bản quyền, nên xảy ra lỗi win khiến người dùng vô cùng khó chịu, bạn cần phải khắc phục lỗi này ngay để tránh gặp rủi ro cao nhất.
Như vậy, chỉ qua 4 bước đơn giản trên đây, bạn đã có thể dễ dàng thực hiện bật hoặc tắt tường lửa cho máy tính của mình bất kỳ lúc nào cần thiết. Bây giờ bạn đã có thể thoải mái thực hiện việc truy cập web, hay giải trí chơi game mà không sợ khi tường lửa làm gián đoạn nữa. Chúc các bạn thành công.