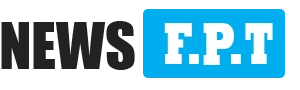Hướng dẫn cách sử dụng Bluetooth trên Windows 7
Bluetooth là một tính năng được tích hợp sẵn trên các dòng máy tính. Bạn có thể tùy ý bật hoặc tắt Bluetooth tùy theo nhu cầu sử dụng. Trong bài viết này, hãy cùng tìm hiểu về cách khởi động Bluetooth trong Windows 7 nhé!!
Bluetooth là gì và hoạt động như thế nào?
Bluetooth là tính năng thường được cài đặt sẵn trên điện thoại hoặc các dòng laptop. Khi bật Bluetooth, bạn có thể kết nối với những thiết bị khác qua đường truyền dữ liệu không dây trong thời gian ngắn. Sử dụng Bluetooth là cách để gửi file, ảnh và thông tin một cách đơn giản mà không cần phải nhờ tới mạng Internet.
Bluetooth hoạt động trên nền tảng truyền thông không dây tầm gần giữa các thiết bị điện tử có hỗ trợ. Khi kết nối Bluetooth sẽ tạo nên cá mạng cá nhân không dây (Wireless Personal Area Network-PANs) cho phép truyền dữ liệu. Giới hạn truyền phát thông tin qua Bluetooth thường nằm ở phạm vi từ 1 đến 10m.
Bluetooth là một đặc tả công nghiệp cho truyền thông không dây tầm gần giữa các thiết bị điện tử. Công nghệ này hỗ trợ việc truyền dữ liệu qua các khoảng cách ngắn giữa các thiết bị di động và cố định, tạo nên các mạng cá nhân không dây (Wireless Personal Area Network-PANs).
Hướng dẫn cách bật Bluetooth trên laptop Windows 7 bằng icon Internet
Bluetooth thường được sử dụng để truyền dữ liệu thông qua mạng kết nối nội bộ không dây. Trên hệ điều hành Windows 7, bạn có thể thực hiện các bước như sau để bật Bluetooth.
Bước 1: Trên thanh Taskbar có biểu tượng Internet hoặc Wifi. Hãy click chuột phải vào biểu tượng này. Trong trình đơn mới hiện ra, lựa chọn tab Open Network and Sharing Center.

Bước 2: Trong cửa sổ mới hiện ra, ở phần cột bên trái, hãy lựa chọn dòng chữ Change adapter settings.

Bước 3: Trong trình đơn này, hãy click chuột phải vào dòng chữ Bluetooth Network Connection. Một trình đơn mới hiện ra, hãy lựa chọn tab Enable nếu bạn muốn bật Bluetooth. Ngược lại, nếu bạn muốn tắt hãy chọn Disable,–> Chọn Enable nếu muốn bật hoặc Disable nếu muốn tắt Bluetooth.

Bước 4: Kết nối Bluetooth máy tính với các thiết bị khác. Hãy lựa chọn nút View Bluetooth Network Device để kết nối.

Bước 5: Trong cửa sổ mới hiện ra, hãy lựa chọn Add a device.

Bước 6: Lựa chọn thiết bị bạn muốn kết nối với máy tính.

Cách bật Bluetooth trên máy tính bằng cửa sổ Device Pairing Wizard,
Ngoài việc sử dụng icon Internet trên Taskbar, người dùng máy tính cũng có thể kết nối Bluetooth thông qua cửa sổ Device Pairing Wizard. Lưu ý với cách kết nối này bạn nên kích hoạt Bluetooth của thiết bị trước.
Tốt nhất là hãy lựa chọn các mục discoverable hoặc visible trên thiết bị đó. Các bước kết nối Bluetooth trên máy tính Windows 7 bằng Device Paring Wizard như sau:
Bước 1: Mở StartMenu trên máy tính bằng cách click vào biểu tượng Windows trên thanh Taskbar. Trong ô tìm kiếm, bạn hãy gõ cụm từ devicepairingwizard và nhấn Enter.

Bước 2: Một cửa sổ điều khiển chính của Windows 7 sẽ hiện ra. Ở mục Bluetooth hãy tick vào ô Turn on Bluetooth.

Trong cửa sổ này có hiển thị danh sách của những thiết bị có thể nhận dạng được thông qua Bluetooth. Bạn chỉ cần lựa chọn đúng thiết bị muốn kết nối là được.

Bước 3: Nếu đây là lần kết nối đầu tiên, máy tính sẽ phải tự cài đặt Driver tương thích với thiết bị. Bạn có thể chờ khoảng vài giây để hệ thống tự thực hiện bật Bluetooth và kết nối.

Sau khi hoàn tất quá trình kết nối này, máy tính sẽ hiển thị một thông báo trên màn hình.

Làm gì khi bật Bluetooth trên Windows 7 bị lỗi?
Đôi khi trong quá trình bật Bluetooth trên Windows 7 bạn sẽ gặp phải một số lỗi nhất định. Có nhiều nguyên nhân gây ra lỗi gián đoạn khi bật Bluetooth. Trong trường hợp này, bạn có thể thử một số cách đơn giản như sau:
- Những chương trình chạy Virus có thể ngăn tính năng Bluetooth vận hành bình thường. Hãy thử tắt chương trình diệt Virus trên máy tính của bạn.
- Cập nhật Driver Bluetooth mới nhất thay cho phiên bản đã cũ.
- Vào ô tìm kiếm và Restart lại dịch vụ Bluetooth trên máy tính Windows 7 để tăng cường khả năng kết nối của máy tính với thiết bị.
Hiện tại, win 7 đã không còn được hỗ trợ nhiều nên những thiết bị bluetooth mới thường không nhận diện được và bị lỗi. Bạn nên sử dụng win 10 để có được trải nghiệm tốt hơn và ít lỗi hơn. Vì là chưa được hoàn chỉnh, nên vẫn còn một số dư thừa khiến cho máy chạy win 10 bị chậm, bạn cũng có thể tham khảo bài viết tối ưu hóa win 10 để có được trải nghiệm mượt mà nhất nhé.
Trên đây là những thông tin cơ bản về Bluetooth trên Windows 7 và cách sử dụng. Hy vọng qua bài viết này quý bạn đọc đã hiểu thêm về cách để bật tắt và kết nối Bluetooth trên máy tính với các thiết bị khác!