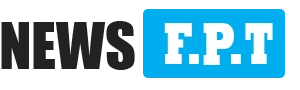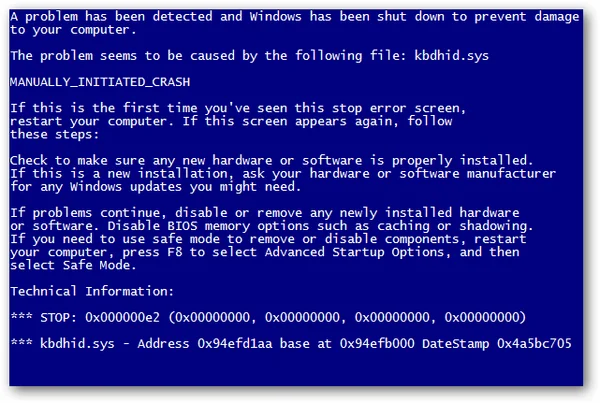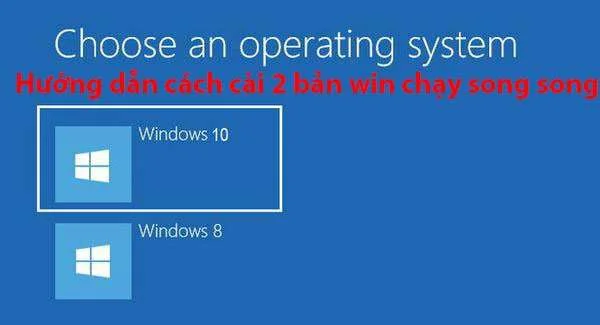Hướng dẫn cách khắc phục lỗi win xp không bắt được wifi
Việc không kết nối được wifi với máy tính khiến bạn khó chịu khi đang cần để làm việc, học tập. Đây là vấn đề của nhiều người dùng đang gặp phải khi xài win xp. Vậy nguyên nhân gì khiến cho win xp không thể kết nối được với wifi và cách khắc phục như thế nào?
Đôi khi máy tính hiển thị không kết nối được wihi hay bị lỗi có dấu chấm than màu vàng xuất hiện tại biểu tượng mạng. Bài viết dưới đây sẽ đưa ra nguyên nhân và cách khắc phục các lỗi mà win xp không bắt được wifi.
Hướng dẫn sửa lỗi win xp không bắt được wifi
Kết nối được wifi nhưng không có mạng
Đầu tiên bạn cần đăng nhập vào phần quản trị model ( bạn có thể gõ vào bất kì trình duyệt nào như Google Chorme hay FireFox chẳng hạn). Bạn đăng nhập với tên người dùng và mật khẩu là Admin.
Sau đó bạn tiếp tục thực hiện các bước theo đường dẫn wireless -> wireless settings. Rồi thay đổi Channel sao cho không trùng với Channel cũ là được.
Cuối cùng nhấn nút Save là hoàn thành.
[caption id="attachment_49094" align=aligncenter width=600] Thiết lập lại bảng điều khiển wifi[/caption]
Thiết lập lại bảng điều khiển wifi[/caption]Bỏ chặn wifi từ phần mềm virus
Máy tính của bạn không bắt được wifi có thể là do cài đặt phần mềm diệt virus. Ví dụ như bạn cài đặt phần mềm diệt vius AVG Internet Security thì sẽ áp dụng cách sau để khắc phục lỗi:
Bước 1: Trong Start Menu bạn mở Network and Sharing Center rồi tiếp tục chọn Change Adapter Settings.
Bước 2: Nhấn chuột phải để chọn Local Area Connection và chọn Properties.
Bước 3: Cửa sổ Wireless Network Connection Properties xuất hiện, bỏ đánh dấu tick vào ô AVG network Fillter driver như hình bên dưới.
[caption id="attachment_49096" align=aligncenter width=486] Bỏ dấu tích vào ô bên dưới[/caption]
Bỏ dấu tích vào ô bên dưới[/caption]Bước 4: Cuối cùng click chọn OK là có thể hoàn thành.
Như vậy với cách này cũng không quá phức tạp là bạn có thể sửa được lỗi kết nối wifi với máy tính được rồi.
Dừng services chiếm quyền
Bước 1: Đầu tiên bạn mở hộp lệnh Run lên bằng cách nhấn tổ hợp phím Windows+ R trên bàn phím.
Bước 2: Sau đó nhập lệnh services.msc vào khung Open.
Bước 3: Trong danh sách các mục lựa chọn được hiển thị bàn tìm kiếm chuỗi Id_String2.6844F930_1628_4223_B5CC_5BB94B87 9.762.
[caption id="attachment_49099" align=aligncenter width=600] Bạn tìm kiếm chuỗi "Id_String2.6844F930_1628_4223_B5CC_5BB94B87 9.762"[/caption]
Bạn tìm kiếm chuỗi "Id_String2.6844F930_1628_4223_B5CC_5BB94B87 9.762"[/caption]Bước 4: Tắt Services này bằng cách nhấn chọn Disabled.
Bước 5: Cuối cùng khởi động lại máy tính là OK.
Lựa chọn mạng ngay từ đầu
Thông thường sau khi máy tính kết nối với wifi lần đầu của sổ của Windows sẽ hiện ra thông báo để bạn lựa chọn mạng mà mình muốn dùng. Lúc này bạn chỉ cần lựa chọn phương thức mạng là không Public là được. Vì như vậy sẽ giúp máy tính của bạn được an toàn và đảm bảo cho mạng wifi hoạt động ổn định.
Khởi động lại Wireless Zero
Bạn hãy khởi động lại Wireless Zero Configuration. Để khởi động lại, bạn tiến hành thực hiện theo các bước dưới đây:
Bước 1: Bạn vào Start Menu tìm kiếm và lựa chọn Control Panel, sau đó click vào Administrative Tools và chọn Services.
Hoặc để nhanh hơn thì bạn có thể mở hộp lệnh Run bằng tổ hợp phím Windows+R trên bàn phím và nhập lệnh services.msc.
Bước 2: Khi cửa sổ Services xuất hiện thì tìm đến dòng Wireless Zero Connection để khởi động lại trong trường hợp nó chưa được khởi động.
[caption id="attachment_49103" align=aligncenter width=638] Tìm đến dòng "Wireless Zero Connection"[/caption]
Tìm đến dòng "Wireless Zero Connection"[/caption]Sử dụng lệnh CMD
Nếu cách đó vẫn chưa được thì có thể áp dụng cách kết nối wifi vào máy tính bằng các dòng lệnh sau đây:
Bước 1: Mở hộp thoại Run bằng tổ hợp phím như đã nói ở trên, nhập lệnh cmd vào cửa sổ.
Bước 2: Xuất hiện cửa sổ mới, gõ vào ipconfig /flushdns và chờ hoàn tất.
Bước 3: Tiếp tục gõ ipconfig /release và chờ cho nó xong.
Bước 4: Nếu vẫn chưa thể kết nối được vào Internet thì hãy tiếp tục gõ dòng ipconfig /renew.
[caption id="attachment_49119" align=aligncenter width=600] Gõ "ipconfig /renew" nếu vẫn chưa có kết nối[/caption]
Gõ "ipconfig /renew" nếu vẫn chưa có kết nối[/caption]Sau khi hoàn thành mà vẫn không kết nối được vào wifi thì hãy kiểm tra lại Drivers của bạn và xem thử thiết bị Wireless của máy tính có bị hư hỏng gì hay không.
Quét virus cho máy tính
Nguyên nhân không thể kết nối vào wifi cũng có thể là do virus hoặc một số phần mềm độc hại xâm nhập vào máy tính của bạn. Do đó cách để khắc phục là quét virus cho máy tính. Sau khi quét xong kiểm tra lại xem đã kết nối được với Internet hay chưa. Nếu chưa thì cũng có thể do một số trình duyệt nên dẫn đến tình trạng này.
Bạn nên dùng hệ điều hành win 10 thì nó sẽ tối ưu các công cụ bắt wifi tốt hơn. Nếu mục đích của bạn là chơi game thì cũng có thể cài lên phiên bản win 10 và tham khảo bài viết tối ưu hóa win 10 để chơi game dành cho các dòng máy yếu.
Những nguyên nhân trên khá phổ biến khi win xp không thể bắt được wifi. Với các phương pháp đã nêu ra không khó để thực hiện mà có thể khắc phục lỗi một cách hiệu quả.