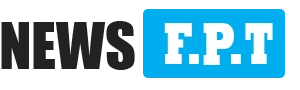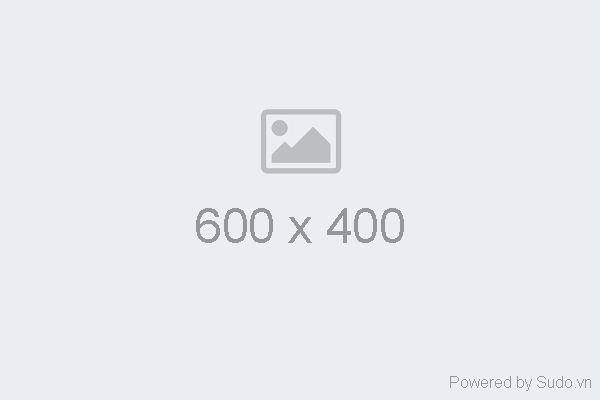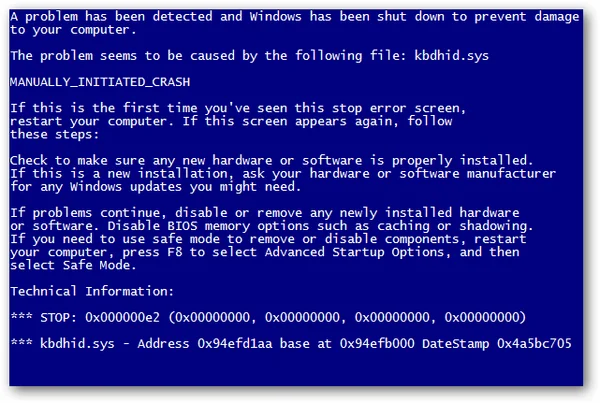Hướng dẫn cách khắc phục lỗi khởi động win 10
Trong sử dụng Windows 10, bỗng một ngày bạn đang cần làm việc thì lại không khởi động được. Bạn lo lắng vì không biết máy tính có bị hỏng hay không đột ngột không khởi động được. Nếu gặp phải tình trạng này bạn cần giải quyết thế nào để máy tính hoạt động lại bình thường, Cùng tham khảo các cách khắc phục lỗi khởi động Windows 10 bên dưới đây nhé!
Chắc hẳn bạn sẽ cảm thấy khó chịu và lo lắng khi không khởi động được máy tính. Không biết có phải máy hết pin hay không mà không mở được vậy lỗi do đâu mà không khởi động được?
Hướng dẫn cách khắc phục lỗi khởi động win 10
Kiểm tra xem có USB hay thiết bị nào kết nối với máy tính hay không
Nguyên nhân gây ra lỗi khởi động của Windows 10 là do USB hoặc một số thiết bị ngoài như điện thoại hay ổ cứng được kết nối với máy tính. Trong nhiều trường hợp, nếu máy tính kết nối với các thiết bị này thì hệ thống BIOS sẽ ưu tiên khởi động từ ổ cứng này chứ không khởi động như thông thường.
Khi xảy ra tình trạng này, máy tính của bạn sẽ báo lỗi No bootable medium found! System halted. Để khắc phục lỗi này cũng không quá khó khăn, đó là nhanh chóng ngắt kết nối các thiết bị khỏi máy tính. Hoặc mở Menu Boot lên, điều chỉnh ưu tiên khởi động từ ổ cứng của hệ thống. Sau đó nhấn giữ nút tắt màn hình để cho máy tính tắt và bắt đầu khởi động lại như bình thường.

Sửa lỗi khởi động Windows 10 bằng câu lệnh
Bước 1: Bỏ đĩa DVD hay USB bạn từng sử dụng để cài đặt Windows 10 cho máy . Lúc này bên góc trái màn hình xuất hiện dòng chữ Repair your computer. Sau đó nhấn vào là lữ chọn dòng chữ này

Bước 2: Khi cửa sổ mới xuất hiện, click vào và lựa chọn Troubleshoot.

Bước 3: Trong cửa sổ Troubleshoot sẽ xuất hiện các nhóm để lựa chọn, click vào chọn Command Prompt để mở cửa sổ nhập câu lệnh

Bước 4: Khi cửa sổ xuất hiện, nhập dòng lệnh bootrec /fixmbr để khôi phục và sửa lỗi trong Master Boot Record như hình bên dưới

Khắc phục lỗi Windows 10 không khởi động bằng Safe Mode
Chế độ này là một cải tiến tuyệt vời của Windows vì nó chỉ cho phép khởi động với một số thành phần thực sự cần thiết. Để khắc lỗi không khởi động được bằng cách truy cập vào chế độ Safe Mode này thì thực hiện theo các bước sau đây:
Bước 1: Tắt máy và khởi động lại máy tính bằng phím Power. Trong lúc này, nhấn phím F8 liên tục để truy cập vào chế độ Safe Mode. Đây cũng là quá trình để thiết lập và khởi tạo để khắc phục sự cố.
Bước 2: Sau đó bạn nhấn vào chữ Troubleshoot khi trên màn hình xuất hiện dòng chữ Choose an option

Bước 3: Khi cửa sổ Troubleshoot xuất hiện, tiếp tục chọn vào mục Advanced Options

Bước 4: Lúc này trong danh sách của Advanced Options, Windows sẽ đưa ra một loạt các lựa chọn. Sau đó nhấn vào lựa chọn Startup Settings để tiếp tục

Bước 5: Nhấn nút Restart ở bên dưới để khởi động lại máy tính

Bước 6: Để truy cập vào chế độ Safe Mode của Windows 10, bạn nhấn nút F4 trên bàn phím. Nút F4 này tương ứng với lựa chọn Enable Safe Mode trong Startup Settings để kích hoạt chế độ Safe Mode
Với 6 bước đơn giản là bạn có thể truy cập vào Safe Mode để sửa lỗi không khởi động được Windows 10 trên máy tính.
Kiểm tra xem máy có hết pin hay không và sạc pin cho máy
Nhiều người khi mấy máy tính không khởi động được thì rất lúng túng vì sợ máy bị hư. Tuy nhiên có thể do bạn đã sử dụng thời gian quá lâu và khi tắt máy thì hết pin nên dẫn đến tình trạng không khởi động lên được.
Cách khắc phục thì quá đơn giản: Chỉ cần cắm sạc vào và đợi trong khoảng 15-30 phút để máy có thể tiếp nhận lại năng lượng pin đã mất. Không nên bật máy ngay khi vừa cắm sạc để tránh ảnh hưởng đến pin sau này.
Đây là những lỗi cơ bản của máy tính, bạn cũng có thể tham khảo thêm lỗi bluetooth trên win 10 , lỗi này rất thường gặp trên phiên bản win 10 nên rất bất tiện cho những người thường xuyên sử dụng chuột, bàn phím, tai nghe không dây.
Trên đây là các cách khắc phục lỗi Windows 10 không khởi động được. Chỉ bằng vài thao tác đơn giản như được hướng dẫn ở trên là bạn có thể nhanh chóng giải quyết vấn đề " đau đầu" này rồi. Hãy áp dụng các phương pháp này khi gặp tình trạng Windows 10 không thể khởi động được nhé! Chúc bạn sửa lỗi thành công và máy tính hoạt động trở lại bình thường !