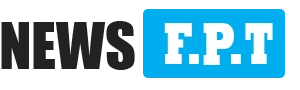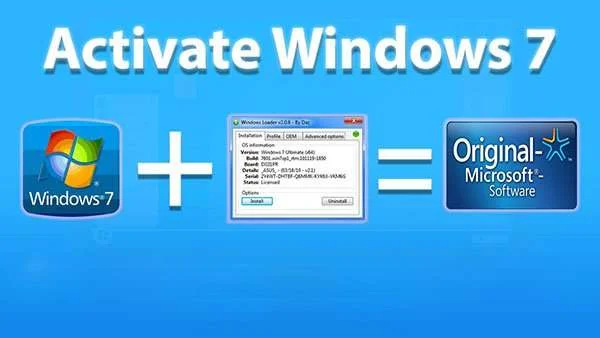Hướng dẫn cách khắc phục lỗi win xp không nhận usb
Chiếc máy tính chạy hệ điều hành Win Xp của bạn đang hoạt động bỗng nhiên không nhận USB khi bạn cắm vào để lấy dữ liệu khiến cho bạn gặp không ít khó khăn trong quá trình làm việc. Bạn cần phải thế nào để khắc phục lỗi đó? Mời bạn tham khảo bài chia sẻ dưới đây, chúng tôi sẽ hướng dẫn bạn các cách kiểm tra lỗi cũng như khắc phục lỗi máy tính Win XP không nhận USB.
Hướng dẫn các cách khắc phục tình trạng máy tính Win XP không nhận USB
USB được xem là một thiết bị lưu trữ dữ liệu và kết nối dữ liệu tốt được đông đảo người dùng để chia sẻ dữ liệu. Quá trình sử dụng để kết nối và chia sẻ thông tin dữ liệu có thể sẽ gặp lỗi. Và lỗi đó thường do nhiều nguyên nhân khác nhau như sự tấn công của Virus, lỗi của hệ điều hành…Dưới đây một số cách giúp bạn khắc phục lỗi do hệ điều hành khi máy tính của bạn không nhận USB.
Cách 1: Cài đặt lại Driver cho máy tính
Với hầu hết các lỗi thường gặp của máy tính, đầu tiên chúng tôi khuyên bạn nên kiểm tra lại Driver và cài đặt lại nếu nó lỗi.
Hướng dẫn các bước thực hiện:
Bước 1:
Hãy thao tác cắm USB của bạn vào máy tính.
Tiến hành mở “Devices Manager” để xem máy tính đã nhận Driver USB hay chưa bằng thao tác: Trên màn hình máy tính, bạn kích chuột phải vào biểu tượng “Computer” và chọn “Manage”.

Bước 2: Tại giao diện “Computer Management” bạn hãy thực hiện bấm chuột vào mục “Device Manager”.
Trên giao diện màn hình máy tính, bạn sẽ nhìn thấy toàn bộ danh sách các thiết bị USB đang được kết nối với máy tính.

Bước 3: Mặc dù Drive USB nhận đủ nhưng máy tính của bạn báo không nhận USB. Lúc này, bạn cần thực hiện thao tác sau: Kích chuột phải vào mục “USB Composite Device” và bấm chọn “USB Root Hub” sau đó tiếp tục bấm chọn “Uninstall”.

Bước 4: Máy tính sẽ nhận được thông báo như hình dưới, bạn hãy bấm vào “OK” để thực hiện xóa Driver bị lỗi của máy tính.

Bước 5: Như vậy là bạn đã gỡ được Driver USB bị lỗi và cần phải cập nhật bản Driver mới cho máy tính của mình. Cách nhanh nhất chúng tôi khuyên bạn là sử dụng phần mềm tự động cập nhật Driver nó sẽ tải về và cập nhật bản mới nhất cho bạn và khắc phục hoàn toàn lỗi không nhận USB do lỗi của Driver
Cách 2: Đặt Letter and Paths cho USB của bạn.
Bước 1:
Đầu tiên bạn thực hiện tương tự như các bước 1,2,3,4 ở cách 1.
Sau đó, hãy thực hiện thao tác rút USB và cắm lại vào máy tính.
Hãy chờ vài giây để máy tính của bạn hoàn tất cập nhật Driver.
Lúc này nếu bạn kích chuột và chọn vào mục "Disk Mangament" thì bạn sẽ thấy ổ USB Disk 1 không hề có thêm một nhãn nào như HĐ của máy tính Disk O.

Tiếp theo, bạn hãy kích chuột phải vào ổ USB chọn vào mục “Change Drive Letter and Paths...” như hình dưới:

Bước 2: Sau đó tiếp tục thực hiện chọn mục “Add”.

Bước 3: Chọn mục "Letter" cho ổ USB có tên theo bạn đặt,có thể là G,H... Kết thúc bằng mục "OK"

Bước 4: Tiếp theo bạn hãy bấm vào mục “Start” trên màn hình máy tính và chọn mở hộp thoại “Run” > “Registry”

Bước 5: Bấm nhập “Regedit” rồi kết thúc bằng nhấn “Enter”.
Bước 6:
Trên màn hình máy tính xuất hiện giao diện của mục “Registry Editor”, bạn hãy tìm đến thư mục theo đường dẫn sau:
HKEY_LOCAL_MACHINE\SYSTEM\CurrentControlSet\Control\Class
Và hãy thực hiện xóa 2 key sau:
4D36E980-E325-11CE-BFC1-08002BE10318 v
và 4D36E967-E325-11CE-BFC1-08002BE10318

Cuối cùng để hoàn tất bạn hãy khởi động lại máy tính của mình để lưu các thay đổi vừa tạo xong. Như vậy là bạn hoàn tất thao tác đặt Letter and Paths cho USB của bạn
Cách 3: Một vài cách sửa lỗi máy tính không nhận USB khác mà bạn có thể thực hiện đơn giản và dễ dàng.
Hãy thử gắn USB ở một vài máy tính khác

Thử gắn USB ở một vài thiết bị máy tính khác để xác định nguyên nhân không nhận là ở đâu. Nếu các thiết bị máy tính đó vẫn nhận bình thường thì có thể máy tính của bạn bị hỏng phần cứng ở cổng USB hoặc lỗi phần mềm. Ngược lại, các thiết bị máy tính khác cũng không nhận thì chắc chắn là thiết bị USB của bạn đã bị hỏng.
Để khắc phục trường hợp cổng USB bị hỏng, bạn không còn cách nào khác ngoài việc phải thay lại cổng USB mới.
Làm sạch khe cắm USB và gia cố cáp nối

Trong một vài trường hợp, cũng có thể do khe cắm USB của máy tính bạn bị bám bụi bẩn hoặc bị oxy hóa do thời gian dẫn đến việc máy tính không nhận USB. Trong trường hợp này, bạn chỉ cần dùng cọ mềm để vệ sinh cổng USB của máy tính và cố định lại sợi cáp USB nối từ cổng USB vào bo mạch trên máy tính là xong.
Quét tìm lại thiết bị ngoại vi đang kết nối

Để thực hiện quét lại thiết bị ngoại vi đang kết nối với máy tính của bạn. Bạn hãy thực hiện thao tác sau:
Nhấp chuột phải vào biểu tượng “My Computer” trên màn hình máy tính và bấm chọn “Properties”.
Trên màn hình sẽ hiện ra dòng chữ “Scan for hardware changes” để hệ điều hành máy tính quét tìm tất cả các thiết bị ngoại vi chưa được nhận diện và sẽ tiến hành cài đặt Driver cũng như kích hoạt lại chúng.
Ngoài ra, bạn cần kiểm tra ở nhóm "Univeral Serial Bus controllers" để kiểm tra xem có mục nào của máy tính đang bị vô hiệu hóa không? Nếu có hãy thực hiện thử “Enable” lên là được.
Quét virus toàn bộ máy tính.

Virus cũng là một trong những nguyên nhân gây ra hiện tượng không kết nối USB với máy tính. Việc cần thiết của bạn là hãy sử dụng phần mềm diệt virus để quét toàn bộ máy tính xem có virus không và tiến hành diệt hết chúng tránh gây ra những ảnh hưởng khác nữa. Lỗi này là lỗi thường gặp trên win xp vì driver máy đã không còn được tích hợp với những dòng USB đời mới nữa, để giải quyết vấn đề này, bạn nên chọn win 10. Bạn nên tắt update win 10 cho máy trong quá trình sử dụng, để tránh ảnh hưởng tới hiệu năng cũng như công suất hoặt động của máy.
Như vậy, bài viết trên đây đã hướng dẫn bạn các cách khắc phục lỗi máy tính không nhận USB một cách đơn giản và dễ thực hiện. Các bạn có thể tham khảo và áp dụng khi cần thiết. Chúc các bạn thành công.